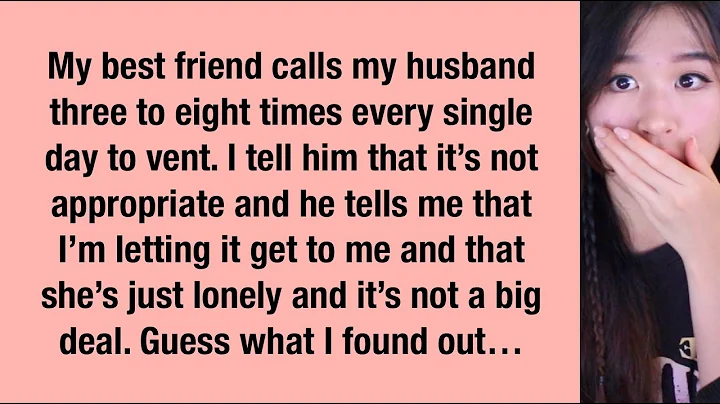Excel超詳細教學:文字旋轉技巧
目錄
- 簡介
- Excel 中如何旋轉文字
- 2.1 使用方向選項旋轉文字
- 2.2 使用格式選項自定義文字旋轉
- 2.3 使用鍵盤快捷鍵旋轉文字
- 如何恢復文字到原始狀態
- 結論
Excel 中如何旋轉文字 🔄
在 Excel 中,我們常常尋找方法來改進內容的吸引力,這不僅可以提高內容的可讀性和理解性,還能讓內容更具視覺吸引力。其中一種方式是在 Excel 中旋轉文字。在本文中,我將介紹三種在 Excel 中旋轉文字的方法,並將逐步指導您操作。
2.1 使用方向選項旋轉文字
第一種方法是使用方向選項來旋轉文字。首先,選擇要旋轉的文字,在主頁選項中點擊對齊,然後點擊方向。在方向下拉菜單中,選擇您希望旋轉的方向類型。這將基於您的選擇旋轉文字。然而,方向下拉菜單中的選項只能將文字旋轉到預設角度。如果您想將文字對齊到特定角度並進行其他自定義,您可以使用格式選項。
2.2 使用格式選項自定義文字旋轉
要自定義文字旋轉,您可以使用格式設定對話框。首先,選擇要旋轉的文字,然後右鍵點擊單元格並選擇格式設定。在對話框中,切換到對齊選項卡,您將看到旋轉文字的圓形特徵。您可以輸入您想要旋轉文字的度數,或者拖動圓形特徵來設置旋轉角度。這樣,您只能設置文字的旋轉度數。在對齊選項卡中,您還可以使用文字對齊、文字控制和右向、左向功能來自定義文字。
2.3 使用鍵盤快捷鍵旋轉文字
您還可以使用 Excel 快捷鍵來旋轉文字。首先,像往常一樣選擇要旋轉的文字,然後按下 Alt + H。這將突出顯示每個按鈕和選項的鍵盤快捷鍵。方向按鈕的快捷鍵是 F 和 Q。按下 Q 後,您將看到方向下拉菜單以及每種旋轉類型的快捷鍵。點擊您希望旋轉文字的方式的鍵盤快捷鍵。您可以將文字順時針、逆時針、上下旋轉。如果您對旋轉后的文字不滿意,您總是可以將其恢復到正常狀態。
3. 如何恢復文字到原始狀態
要將文字恢復到原始狀態,選擇要更改為默認狀態的文字,導航到方向按鈕,並從下拉菜單中選擇您用於旋轉文字的選項。該選項將以方形框圍繞選區。再次點擊該選項,以將旋轉文字恢復到默認狀態。或者,您也可以打開格式設定對話框,並將旋轉角度更改為 0 度。
# 结论
學會在 Excel 中旋轉文字可以在處理有限空間時非常有用。這也有助於改變文字的外觀,以獲得對電子表格的不同視角。在本視頻中,我們介紹了三種在 Excel 中旋轉文字的簡單方法。謝謝您的觀看!
## 優點和缺點:
優點:
- 提高內容可讀性
- 增強內容吸引力
- 將文字對齊到特定角度
缺點:
- 方向下拉菜單只能旋轉到預設角度
- 自定義文字旋轉需要進一步操作
- 使用快捷鍵旋轉文字需要記住按鈕和選項的快捷鍵
## 總結重點:
- 在 Excel 中旋轉文字有助於改善內容的可讀性和視覺吸引力。
- 有三種方法可以旋轉文字:使用方向選項、使用格式選項和使用鍵盤快捷鍵。
- 您可以通過自定義選項調整文字旋轉的角度,還可以使用其他對齊和控制功能進行自定義。
- 恢復文字到原始狀態可以使用方向下拉菜單或格式設定對話框進行操作。
## 常見問題解答:
- 如何將文字旋轉到特定角度?
- 使用格式選項,您可以在對話框中輸入旋轉角度或拖動圓形特徵。
- 我如何使用快捷鍵旋轉文字?
- 按下 Alt + H,然後按 Q 來打開方向下拉菜單,選擇適合您的旋轉類型的快捷鍵。
- 如何恢復文字到原始狀態?
- 選擇要更改為默認狀態的文字,然後從下拉菜單中選擇旋轉選項,再次點擊該選項或將旋轉角度更改為 0 度即可恢復文字到原始狀態。
更多有關此主題的詳細信息,請查看來自 Simon says 的完整博客文章。
資源:
 WHY YOU SHOULD CHOOSE Proseoai
WHY YOU SHOULD CHOOSE Proseoai