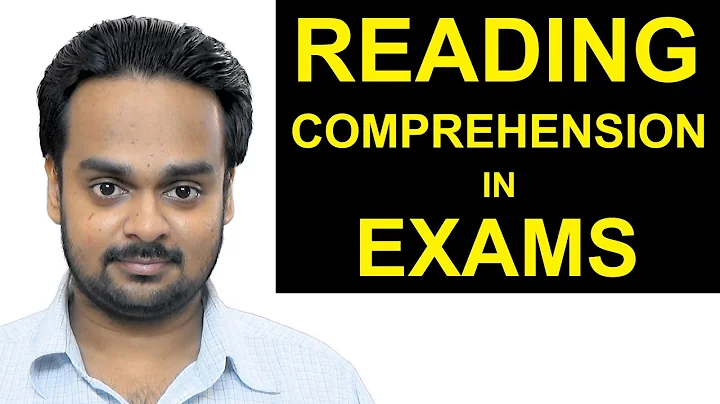Google 日曆中添加其他行事曆
目錄 📖
- 如何使用 Google 日曆應用程式添加行事曆 🗓️
- 1.1 瀏覽基本功能
- 1.1.1 瀏覽事件
- 1.1.2 瀏覽生日提醒和任務
- 1.2 新增其他行事曆
- 1.3 查看其他同事的行事曆
- 1.4 添加外部組織的行事曆
- 自訂行事曆
- 2.1 變更行事曆顏色
- 2.2 使用外部行事曆
- 2.3 創建新事件
- 2.4 瀏覽其他感興趣的行事曆
如何使用 Google 日曆應用程式添加行事曆 🗓️
👉 歡迎來到 Media Agility!我是 Ben,今天我要教你如何在 Google 日曆應用程式中添加行事曆。使用這個功能,你可以輕鬆地查看其他人的行程,並與同事、供應商或組織進行協調。讓我們逐步來看看如何操作。
1. 瀏覽基本功能
進入 Google 日曆應用程式後,你會注意到預設情況下可以看到自己的事件。在我的行事曆中,你可以進一步選擇查看全部事件、生日提醒和任務等其他行事曆。如果你不需要看到某些行事曆,也可以輕鬆地切換顯示或隱藏。
2. 新增其他行事曆
如果你需要查看其他人的行程,例如同事的行事曆或會議室的預訂情況,你可以在「其他行事曆」部分找到相關功能。
2.1 訂閱行事曆
點擊「訂閱行事曆」按鈕,你可以瀏覽到兩個選項:「訂閱行事曆」和「瀏覽資源」。在組織內部使用時,你通常會使用「瀏覽資源」功能來查看不同辦公空間或會議室的預訂情況。只需在下拉菜單中選擇相應的選項,然後點擊確定即可添加到你的行事曆中。
2.2 瀏覽資源
「瀏覽資源」是組織內部使用的一種常見協作方式,它會顯示所有不同辦公空間或會議室的行事曆。這對於預訂會議室或與供應商協調會議或活動時間非常方便。只需點擊下拉菜單並選中你需要的行事曆,它就會顯示在你的行事曆列表中。
3. 查看其他同事的行事曆
如果你需要查看其他同事的行程安排,可以使用「訂閱行事曆」功能。
4. 添加外部組織的行事曆
如果你需要添加供應商或其他組織的行事曆,可以使用「從 URL」的功能。請向他們索取行事曆的 URL,然後將該 URL 指定到相應的位置。一旦添加成功,該行事曆就會顯示在你的行事曆列表中。
自訂行事曆
除了基本功能外,Google 日曆還提供了一些自訂功能,讓你更好地管理行事曆。
1. 變更行事曆顏色
你可以根據自己的喜好,自訂行事曆的顏色。只需點擊顏色旁邊的三個點,即可進入設定和分享選項,包括顏色設定。
2. 使用外部行事曆
除了內部行事曆,你還可以使用外部行事曆。點擊「瀏覽感興趣的行事曆」按鈕,你可以選擇不同的日曆,如節日、體育賽事等。這些功能可以讓你在日曆中快速添加特定類型的活動。
3. 創建新事件
使用其他行事曆時,你可以經常需要創建新的事件。在創建新事件時,你可以選擇該事件應用的行事曆,如個人行事曆、同事行事曆或會議室行事曆。
4. 瀏覽其他感興趣的行事曆
除了訂閱行事曆外,你還可以瀏覽其他感興趣的行事曆。這些行事曆可以包括節日、運動賽事等,讓你快速了解有關這些主題的重要日期和活動。
這就是如何使用 Google 日曆應用程式添加行事曆的方法!希望這篇文章對你有所幫助,如果你有任何問題,請隨時向我們提問。
優點:
- 輕鬆查看其他人的行程
- 方便與同事、供應商協調
- 自訂顏色和行事曆類型
- 瀏覽其他感興趣的行事曆
缺點:
- 需要使用 Google 日曆應用程式
- 需要訂閱或瀏覽其他人的行事曆
- 需要提供外部行事曆的 URL
重點回顧 📝
- Google 日曆應用程式可以幫助你輕鬆地查看其他人的行程安排。
- 你可以訂閱同事的行事曆或瀏覽會議室的預訂情況。
- 你也可以添加外部組織的行事曆,以協調與供應商或組織的活動。
- 自訂行事曆顏色和添加其他感興趣的行事曆是一些有用的功能。
常見問題解答 🙋♀️
Q: 我如何在 Google 日曆應用程式中創建新活動?
A: 點擊 "+" 圖標,然後按照提示創建新活動。你可以選擇該活動應用的行事曆。
Q: 我如何查看其他同事的行事曆?
A: 在 Google 日曆應用程式中,點擊右上方的訂閱圖標,然後選擇你要訂閱的同事的行事曆。
Q: 我能否在 Google 日曆中添加我的個人行事曆?
A: 是的,你可以在 Google 日曆中創建自己的個人行事曆,並將其與其他行事曆分開管理。
Q: 我如何添加外部組織的行事曆?
A: 請向外部組織索取行事曆的 URL,然後在 Google 日曆應用程式中添加該 URL。
資源
 WHY YOU SHOULD CHOOSE Proseoai
WHY YOU SHOULD CHOOSE Proseoai