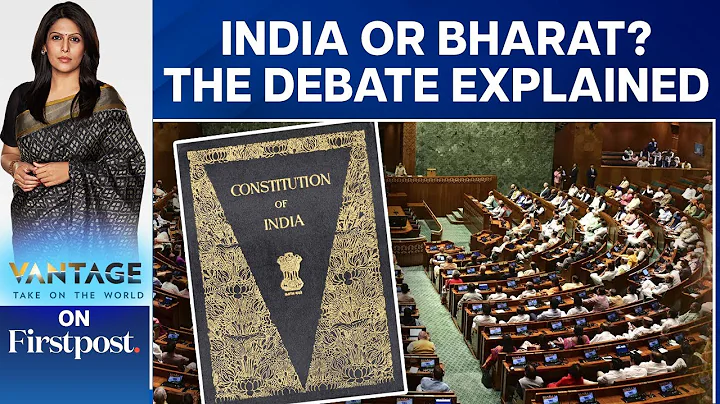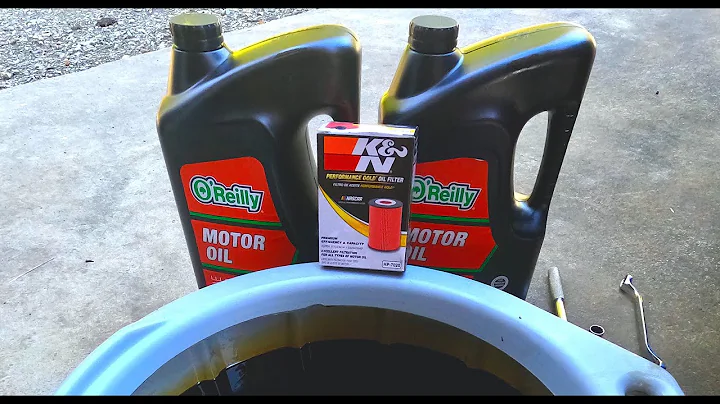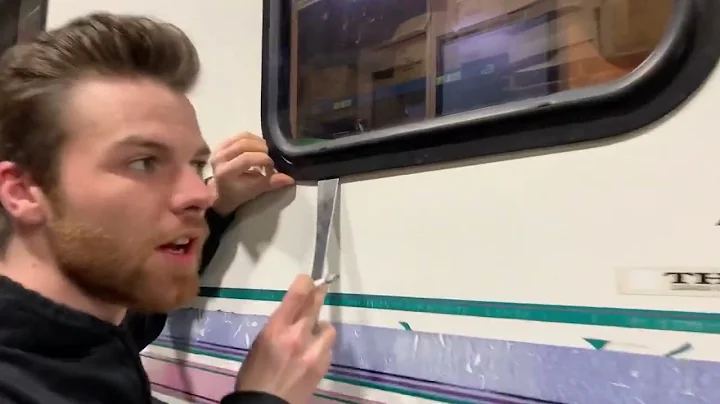使用Excel一次重命名多個檔案的方法
目錄
- 介紹
- 使用Windows命令提示字元批次重新命名檔案
- 使用Excel批次重新命名檔案
- 將Windows命令提示字元和Excel結合使用
- 使用Windows PowerShell進行批次重新命名
- 結論
介紹 {#introduction}
在日常工作或個人生活中,往往會遇到需要批次重新命名多個檔案的情況。不僅手動逐個修改費時費力,還容易出錯。本文將介紹如何使用Windows命令提示字元和Excel來批量重新命名檔案,並演示如何將這兩種方法結合使用,以節省時間和精力。
使用Windows命令提示字元批次重新命名檔案 {#renaming-files-with-windows-command-prompt}
使用Windows命令提示字元可以快速且有效地批次重新命名檔案。以下是具體步驟:
- 開啟Windows命令提示字元:在任務欄中搜尋「cmd」並點選以打開命令提示字元。
- 確定目前位置:使用
cd命令切換到存放檔案的目錄。
- 使用
dir /b命令獲取檔案清單:輸入dir /b並按下Enter鍵,將會列出該目錄下所有檔案的名稱。
- 使用
ren命令重新命名檔案:輸入ren "舊檔案名稱" "新檔案名稱",將舊的檔案名稱替換為新的檔案名稱。重複此步驟直到重新命名所有需要修改的檔案。
使用Windows命令提示字元進行批次重新命名檔案的優點包括操作簡單、快速方便。然而,它也有一些限制,如無法進行複雜的搜尋替換,只能逐個重新命名檔案。
使用Excel批次重新命名檔案 {#renaming-files-with-excel}
借助Excel,我們可以更方便地批量重新命名檔案。以下是具體步驟:
- 複製檔案清單:在Windows命令提示字元中,先使用
dir /b命令獲取需要重新命名的檔案清單,然後複製清單。
- 將檔案清單貼到Excel:打開Excel檔案,粘貼檔案清單到一列中,檔案名稱將會出現在每個儲存格中。
- 分列檔案名稱和副檔名:使用Excel的文本函數將檔案名稱和副檔名分成不同的欄位,以便進行後續操作。
- 建立新的檔案名稱:利用Excel的公式功能,將新的檔案名稱與副檔名結合起來,得到新的檔案名稱。
- 建立重命名指令:在一列中,使用
ren命令將舊的檔案名稱和新的檔案名稱結合起來,得到完整的重命名指令。
- 複製重命名指令:將重命名指令複製到欲重新命名的檔案數量的儲存格中。
- 複製重命名指令:將重命名指令複製到欲重新命名的檔案數量的儲存格中。
- 將重命名指令貼回Windows命令提示字元:將複製的重命名指令粘貼回Windows命令提示字元中,按下Enter鍵,即可批次重新命名檔案。
使用Excel進行批次重新命名檔案的優點包括操作更靈活、能夠進行複雜的搜尋替換,但需要一些基本的Excel操作知識。
將Windows命令提示字元和Excel結合使用 {#combining-windows-command-prompt-and-excel}
將Windows命令提示字元和Excel結合使用,可以發揮兩者的優勢。以下是具體步驟:
- 使用Windows命令提示字元獲取檔案清單:按照上述步驟使用Windows命令提示字元獲取檔案清單。
- 複製檔案清單:將檔案清單複製到剪貼板。
- 將檔案清單貼到Excel:打開Excel檔案,粘貼檔案清單到一列中,每個檔案名稱出現在一個儲存格中。
- 使用Excel進行檔案重新命名:按照上述步驟使用Excel進行檔案重新命名。
- 複製重命名指令:將重命名指令複製到剪貼板。
- 貼回Windows命令提示字元:將重命名指令粘貼回Windows命令提示字元中,按下Enter鍵,即可批次重新命名檔案。
將Windows命令提示字元和Excel結合使用的優點是能夠兼顧操作效率和彈性,同時處理多個檔案進行批次重新命名。
使用Windows PowerShell進行批次重新命名 {#renaming-files-with-windows-powershell}
除了使用Windows命令提示字元和Excel,還可以使用Windows PowerShell進行批次重新命名。以下是具體步驟:
- 開啟Windows PowerShell:在任務欄中搜尋「PowerShell」並點選以打開Windows PowerShell。
- 切換目錄:使用
cd命令切換到存放檔案的目錄。
- 使用
Get-ChildItem命令獲取檔案清單:輸入Get-ChildItem並按下Enter鍵,將會列出該目錄下所有檔案的名稱。
- 使用
Rename-Item命令重新命名檔案:輸入Rename-Item -Path "舊檔案路徑" -NewName "新檔案名稱",將舊的檔案名稱替換為新的檔案名稱。重複此步驟直到重新命名所有需要修改的檔案。
使用Windows PowerShell進行批次重新命名檔案的優點包括支援更複雜的搜尋替換操作,並提供更高程度的自定義功能。
結論 {#conclusion}
批次重新命名檔案是一項常見的任務,使用Windows命令提示字元、Excel、Windows PowerShell可以更加便捷地完成此任務。根據具體需求和操作習慣,選擇合適的方法進行批次重新命名,可以節省大量的時間和工作量,提高工作效率。
FAQ
Q: 是否可以使用其他程式進行批次重新命名檔案?
A: 是的,除了Windows命令提示字元、Excel和Windows PowerShell,還有一些第三方工具可用於批次重新命名檔案,如Bulk Rename Utility、Advanced Renamer等。
Q: 是否可以保留原檔案的副檔名不變,只修改檔案名稱?
A: 是的,可以在執行重新命名命令時只指定新的檔案名稱,而不修改副檔名。
Q: 是否可以將多個檔案按照特定的模式重新命名?
A: 是的,可以使用正則表達式或其他模式匹配工具,根據需要對檔案名稱進行模式匹配和替換。
Q: 是否可以批量重新命名不同目錄下的檔案?
A: 是的,只需依次切換到不同的目錄,然後遵循相同的重新命名步驟即可。
Q: 是否可以撤銷批次重新命名的檔案?
A: 在使用Windows命令提示字元、Excel或Windows PowerShell進行批次重新命名之前,請確保已備份所有重要檔案。這些方法沒有內建的撤銷功能,一旦重新命名完成,將無法自動恢復檔案原始名稱。
 WHY YOU SHOULD CHOOSE Proseoai
WHY YOU SHOULD CHOOSE Proseoai