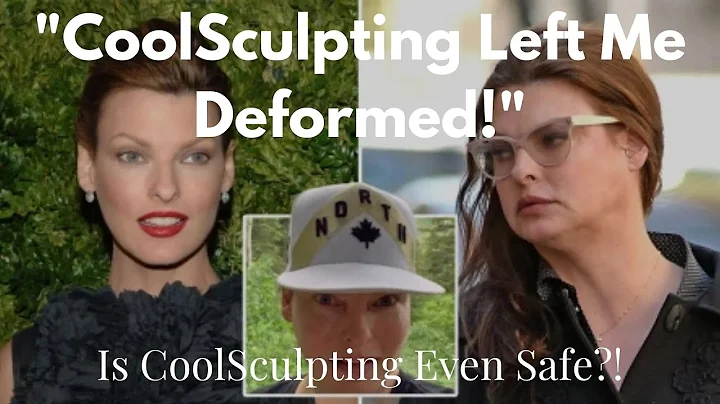台灣最佳印出iPad相機亭照片 - 2x6和4x6列印Luma Booth
Table of Contents
- 📷 Introduction to iPad Photo Booth and Printing Using Luma Booth
1.1 What is an iPad Photo Booth?
1.2 Why Use Luma Booth for Printing?
- ⚙️ Setting Up the Equipment
2.1 Required Equipment
2.2 Choosing the Right Printer
2.3 Using a Laptop for Reliable Printing
- 📲 Connecting the iPad and Laptop
3.1 Ensuring the Same Internet Connection
3.2 Downloading the Print Driver
3.3 Turning Off the Firewall
- 🖨️ Printing with Luma Booth
4.1 Opening Luma Booth Assistant
4.2 Configuring Print Setup
4.3 Printing a 4x6 Photo
4.4 Printing a 2x6 Photo Strip
- 💡 Tips and Troubleshooting
5.1 Practice Makes Perfect
5.2 Common Problems and Solutions
- 🔍 Frequently Asked Questions (FAQ)
6.1 Can I use any printer for printing from an iPad photo booth?
6.2 Is it necessary to have a laptop for printing?
6.3 How can I ensure a good print quality?
- 🌟 Highlights
- 🌐 Resources
📷 Introduction to iPad Photo Booth and Printing Using Luma Booth
In this tutorial, we will discuss how to print using an iPad photo booth, specifically using the popular software called Luma Booth. We will explore the necessary equipment and step-by-step instructions to ensure successful printing. Whether you're a beginner or an experienced user, this guide will help you become proficient in printing high-quality photos from an iPad photo booth.
1.1 What is an iPad Photo Booth?
An iPad photo booth is a portable and user-friendly solution for capturing and printing photos at events. It combines the convenience of an iPad with a specialized app, such as Luma Booth, to create a fun and interactive experience for guests. With an iPad photo booth, you can effortlessly take photos, apply filters and effects, and instantly print them for guests to take home as memorable souvenirs.
1.2 Why Use Luma Booth for Printing?
Luma Booth is an excellent choice for iPad photo booth software due to its affordability, feature-richness, and reliability. Unlike other options, Luma Booth offers a comprehensive set of tools and customization options that allow you to create unique photo templates and brand your business. Additionally, Luma Booth seamlessly integrates with the printing process, making it easy to send photos to the printer with just a few clicks.
⚙️ Setting Up the Equipment
Before we dive into the printing process, let's ensure that you have the right equipment for a smooth experience. Setting up the proper equipment is essential for achieving high-quality prints and avoiding any compatibility issues.
2.1 Required Equipment
To successfully print from an iPad photo booth using Luma Booth, you will need the following equipment:
- An iPad (the latest model is recommended for optimal performance)
- A compatible photo printer (such as the dnp RX1 HS)
- A laptop (Windows or Mac) to act as a print server
2.2 Choosing the Right Printer
Selecting the right printer is crucial for seamless printing and fast output. While there are various printer options available, it's best to choose a reliable and high-quality printer like the dnp RX1 HS. Inkjet printers are not recommended for photo booths as they are slower and the cost of ink can be exorbitant. Invest in a reliable and dedicated photo printer for professional results.
2.3 Using a Laptop for Reliable Printing
To facilitate smooth communication between the iPad and the printer, a laptop is required to act as a print server. The print server receives the photo data from Luma Booth and sends it to the printer. It's essential to ensure that your iPad and laptop are connected to the same internet connection for seamless communication. Additionally, make sure to download the necessary print driver for your printer onto the laptop to establish the connection accurately.
📲 Connecting the iPad and Laptop
Establishing a proper connection between the iPad and the laptop is crucial for successful printing. In this section, we will discuss the steps to connect your devices and prepare them for printing.
3.1 Ensuring the Same Internet Connection
To enable seamless communication between the iPad and the laptop, both devices need to be connected to the same Wi-Fi network. This connection allows Luma Booth to send photo data to the print server on the laptop. Make sure to check the Wi-Fi settings on both devices and connect them to the same network before proceeding.
3.2 Downloading the Print Driver
To enable effective communication between the laptop and the printer, it's necessary to download and install the print driver for your specific printer. The print driver is a software that ensures compatibility and allows the laptop to recognize and communicate with the printer accurately. Visit the printer manufacturer's website and locate the appropriate print driver for your printer model. Follow the installation instructions provided to set up the driver on your laptop.
3.3 Turning Off the Firewall
To prevent any potential communication issues between the iPad and the laptop, it's advisable to turn off the firewall on your laptop. The firewall can sometimes block the necessary communication ports, resulting in failed print requests. By temporarily turning off the firewall, you can ensure smooth communication and printing from Luma Booth. Remember to re-enable the firewall once the printing session is complete to maintain network security.
🖨️ Printing with Luma Booth
Now that we have all the necessary equipment set up and connected, it's time to explore how to print using Luma Booth. In this section, we will guide you through the process of opening Luma Booth Assistant, configuring print setup, and printing both 4x6 photos and 2x6 photo strips.
4.1 Opening Luma Booth Assistant
To initiate the printing process, open Luma Booth Assistant on your laptop. You can find the download link for Luma Booth Assistant in the description of this tutorial. Launch the Assistant and ensure that it is running correctly.
4.2 Configuring Print Setup
Before starting the printing process, it's essential to configure the print setup in Luma Booth on your iPad. Open Luma Booth on your iPad and navigate to the print setup options. Make sure the "Display Print Button" option is selected to allow guests to choose the print option. Verify that the "Print Method" is set to "Print via Luma Booth Assistant," and you see the message "Connected to Luma Booth Assistant." This confirmation ensures that Luma Booth is connected to the print server on your laptop.
4.3 Printing a 4x6 Photo
To print a standard 4x6 photo, open Luma Booth on your iPad and navigate to the event where you want to print photos. Choose the desired photo and select the print option. Adjust the settings, such as the number of copies, and click "Print." The photo data will be sent to the print server on your laptop, and the printer will immediately start printing the photo. Ensure that the iPad remains connected to the same internet connection as the laptop for smooth communication and printing.
4.4 Printing a 2x6 Photo Strip
To print a 2x6 photo strip, you will need to use a template specifically designed for that size. Open Luma Booth on your iPad and load an event that has a 2x6 template pre-configured. Ensure that the "Print 2 per Page" option is selected in the layout settings of Luma Booth on your iPad. This setting allows the printer to cut a standard 4x6 photo strip in half, producing two 2x6 strips. Before initiating the printing process, enable the "Two-Inch Cut" option in Luma Booth Assistant on your laptop. Launch the event on your iPad, take a photo, and choose the print option. The printer will now cut the 4x6 photo strip into two 2x6 strips, giving you the desired photo booth template.
💡 Tips and Troubleshooting
While printing from an iPad photo booth using Luma Booth is generally straightforward, it's important to practice and be aware of potential issues. Here are some tips and troubleshooting techniques to ensure a seamless printing experience.
5.1 Practice Makes Perfect
To become proficient in using an iPad photo booth and printing with Luma Booth, it's important to practice the entire process before any actual events. Familiarize yourself with the software, explore different settings, and conduct test runs to ensure that everything works smoothly. By practicing, you can identify any potential issues and address them beforehand, providing a better experience for your customers.
5.2 Common Problems and Solutions
- Poor Print Quality: Ensure that your printer is properly maintained, with sufficient ink and clean print heads. Also, check the print settings in Luma Booth to ensure optimal quality.
- Connection Issues: If there are connection problems between the iPad and the laptop, double-check that both devices are on the same Wi-Fi network. Additionally, ensure that the print driver is installed correctly on the laptop and that the firewall is temporarily turned off.
- Printer Not Responding: If the printer does not respond to print requests, check the paper tray, printer settings, and connectivity. Restart both the printer and the laptop, if necessary. If the issue persists, consult the printer manufacturer's troubleshooting guide or contact their support.
🔍 Frequently Asked Questions (FAQ)
6.1 Can I use any printer for printing from an iPad photo booth?
It is essential to use a compatible printer for printing from an iPad photo booth. Inkjet printers are not recommended due to their slower printing speed and costs associated with ink cartridges. Choose a dedicated photo printer that is compatible with your photo booth software, such as the dnp RX1 HS, for efficient and high-quality printing.
6.2 Is it necessary to have a laptop for printing?
Yes, a laptop is required for printing from an iPad photo booth. The laptop acts as a print server, receiving photo data from the photo booth software and sending it to the printer. This setup allows for reliable communication and control over the printing process.
6.3 How can I ensure good print quality?
To ensure good print quality, regularly maintain your printer by cleaning print heads and replacing ink cartridges when necessary. Additionally, adjust the print settings in Luma Booth to match your preferences and the capabilities of your printer. Conduct test prints to assess the quality and make any necessary adjustments to obtain optimal results.
🌟 Highlights
- Printing from an iPad photo booth using Luma Booth
- Selecting the right equipment: iPad, printer, and laptop
- Establishing a proper connection between devices
- Configuring print setup and printing 4x6 photos
- Printing 2x6 photo strips with a specialized template
- Tips for seamless printing and troubleshooting common issues
🌐 Resources
 WHY YOU SHOULD CHOOSE Proseoai
WHY YOU SHOULD CHOOSE Proseoai