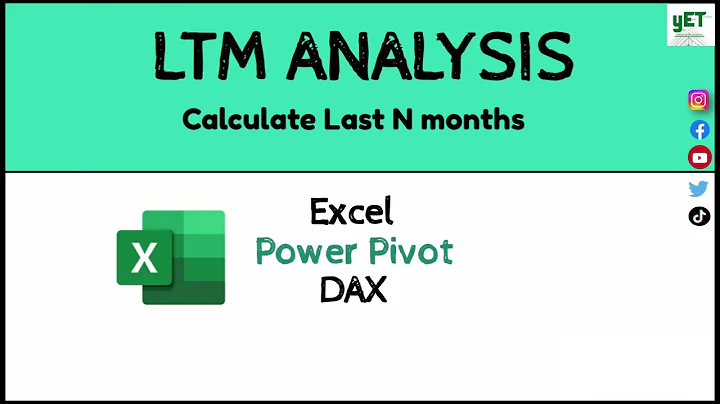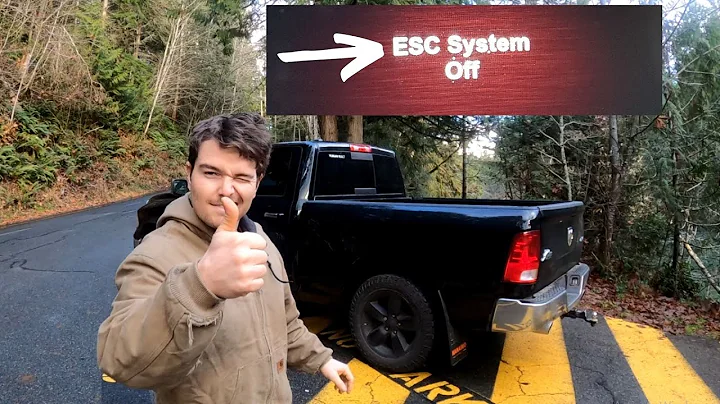無法在Windows 11中調整亮度?試試這個解決方案!
目錄:
第一章:為什麼無法調整螢幕亮度
第二章:使用熱鍵調整螢幕亮度
第三章:檢查顯示器設置
第四章:檢查顯示卡設定
第五章:啟用顯示卡
第六章:進行乾淨安裝顯示驅動程式
第七章:其他解決方法
第八章:結論
🤔 第一章:為什麼無法調整螢幕亮度
您是否遇到無法調整筆記型電腦螢幕亮度的問題?這可能是因為您無法使用熱鍵進行調整或找不到亮度滑桿。這篇文章將介紹一些解決此問題的方法。
🎮 第二章:使用熱鍵調整螢幕亮度
許多筆記型電腦都提供了熱鍵功能,讓您可以快速調整螢幕亮度。通常,這些熱鍵位於鍵盤上,您只需按下相應的熱鍵即可增加或降低亮度。
然而,如果您按下熱鍵後螢幕亮度沒有任何變化,那可能是因為熱鍵功能未啟用或存在其他問題。接下來,我們將介紹一些可能的解決方案。
🖥️ 第三章:檢查顯示器設置
確保您已經檢查了顯示器設置,以便確定是否有可用的亮度滑桿。您可以按下 Windows 鍵 + I 打開設置,然後選擇「顯示器」。在顯示器設置中,您應該能夠找到「亮度與背光」選項。
如果您無法找到這個選項或亮度滑桿不存在,請繼續閱讀下一章節。
🖥️ 第四章:檢查顯示卡設定
部分筆記型電腦配備了兩個獨立的顯示卡,您可能需要檢查顯示卡設定。在桌面上按右鍵,選擇「裝置管理員」,然後展開「顯示卡」。檢查是否有多個顯示卡,並確保它們都已啟用。
如果其中一個顯示卡被禁用,請右鍵點擊它並選擇「啟用設備」。
💡 第五章:啟用顯示卡
如果您的筆記型電腦配備了兩個顯示卡,而且其中一個被禁用,那麼您需要啟用它才能正常調整螢幕亮度。右鍵點擊被禁用的顯示卡,然後選擇「啟用設備」。
請注意,這可能會影響電池壽命,因為啟用第二個顯示卡可能會增加能源消耗。請根據您的需求和情境權衡是否要啟用顯示卡。
💡 第六章:進行乾淨安裝顯示驅動程式
如果上述解決方案無法解決問題,您可以嘗試進行乾淨安裝顯示驅動程式。首先,您需要右鍵點擊禁用的顯示卡,然後選擇「卸載設備」。接著,按下 Windows 鍵 + X,選擇「裝置管理員」。在裝置管理員中,點擊「操作」菜單,選擇「掃描硬體變更」。
這樣就會重新載入顯示卡設備,並進行乾淨的安裝。
❗️ 第七章:其他解決方法
如果您仍然無法調整螢幕亮度,您可以嘗試以下其他解決方法:
- 檢查是否需要更新顯示驅動程式。
- 透過製造商網站下載和安裝最新的驅動程式。
- 嘗試重設電腦的電源選項。
- 逐一檢查電源管理設定,確保亮度調節功能沒有被禁用。
- 嘗試使用第三方軟體調整螢幕亮度。
📝 第八章:結論
無法調整筆記型電腦螢幕亮度可能是由於多個因素引起的問題,例如未啟用顯示卡或設定問題。您可以按照本文所述的解決方案逐一嘗試,以找到適合您的解決方法。
希望本文對您找回螢幕亮度控制功能有所幫助!如果您喜欢這篇文章,請在下方點個讚,並訂閱更多內容。謝謝觀看,祝大家好運!
🔥 文章亮點
- 為什麼筆記型電腦無法調整螢幕亮度?
- 使用熱鍵調整螢幕亮度的方法
- 檢查顯示器設置是否有亮度滑桿
- 檢查並啟用顯示卡
- 進行乾淨安裝顯示驅動程式的步驟
- 其他解決方法
- 結論
❓ 常見問題解答
-
為什麼我按下熱鍵後螢幕亮度沒有任何變化?
- 可能是因為熱鍵功能未啟用或存在其他問題。您可以嘗試檢查顯示器設置或啟用顯示卡來解決此問題。
-
我找不到顯示器設置中的亮度滑桿,該怎麼辦?
- 您可以嘗試檢查顯示卡設定並啟用顯示卡。如果仍然無法解決問題,您可以進行乾淨安裝顯示驅動程式或嘗試其他解決方法。
-
為什麼我還是無法調整螢幕亮度?
- 如果上述解決方案都無效,您可以考慮更新顯示驅動程式、重設電腦的電源選項或使用第三方軟體來調整螢幕亮度。
資源:
 WHY YOU SHOULD CHOOSE Proseoai
WHY YOU SHOULD CHOOSE Proseoai