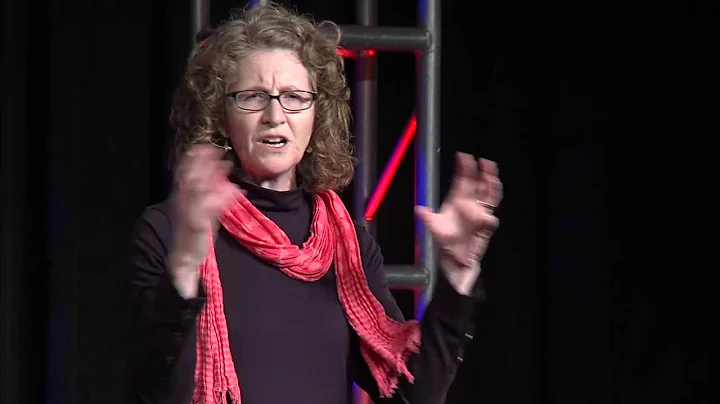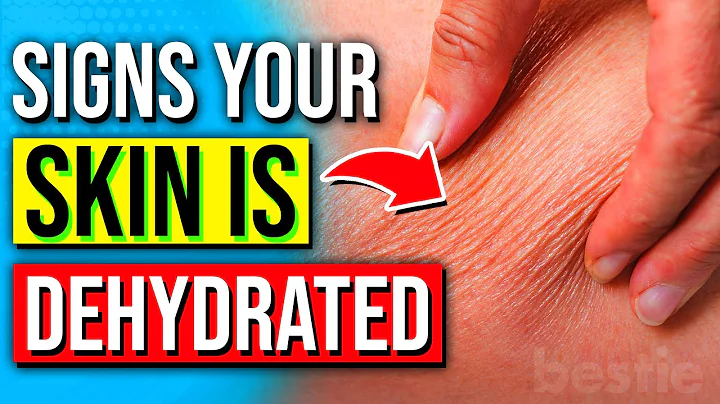Cách thiết lập tốt nhất cho màn hình của bạn! Hướng dẫn cài đặt tùy chỉnh
Bảng nội dung:
- Cách thiết lập tần suất làm mới cho màn hình
- Cập nhật driver và kích hoạt G-Sync hoặc FreeSync
- Cải thiện màu sắc trên màn hình
- Chế độ game trên màn hình
- Tùy chỉnh cài đặt màu sắc
- Các tính năng khác trên màn hình
- Cách điều chỉnh độ tương phản và độ sáng
- Bí quyết của tôi cho màn hình asus
- Hỏi đáp
- Tổng kết
Bí Quyết Cài Đặt Tối Ưu Cho Màn Hình Để Có Trải Nghiệm Game Tốt Nhất 💻🎮
❓ Bạn vừa mới mua một màn hình mới và muốn đạt được kết quả tốt nhất? Bạn muốn có thời gian phản hồi thấp nhất, thời gian phản ứng ngắn nhất và màu sắc tốt nhất để chiến thắng những trận chiến và tránh chết trong game? Trong video này, tôi sẽ chia sẻ với bạn cách cài đặt tốt nhất cho bất kỳ màn hình nào, không phụ thuộc vào thương hiệu. Hãy cùng tìm hiểu chi tiết!
1. Cách thiết lập tần suất làm mới cho màn hình
Đầu tiên, bạn cần thiết lập tần suất làm mới đúng cho màn hình của mình. Để làm điều này, bạn có thể nhấp chuột phải vào màn hình và chọn "Cài đặt hiển thị", sau đó cuộn xuống dưới cùng và nhấp vào "Cài đặt hiển thị nâng cao". Thay đổi tần suất làm mới thành giá trị tối đa mà màn hình hỗ trợ. Nếu bạn nhận thấy tần suất làm mới của màn hình hiển thị khác so với quảng cáo, có thể là do bạn đang sử dụng cáp HDMI thay vì cáp màn hình. Đảm bảo bạn sử dụng cáp đúng để tận hưởng tần suất làm mới tối đa.
2. Cập nhật driver và kích hoạt G-Sync hoặc FreeSync
Trước tiên, hãy chắc chắn rằng bạn đã tải về ứng dụng GeForce Experience hoặc ứng dụng AMD Experience và đảm bảo driver của bạn đã được cập nhật mới nhất. Việc cập nhật driver rất quan trọng để tránh các lỗi đồ họa. Trong quá trình này, hãy kích hoạt tính năng G-Sync hoặc FreeSync tuỳ thuộc vào màn hình của bạn, nếu hỗ trợ. Bạn có thể làm điều này bằng cách nhấp chuột phải vào màn hình và chọn "Cài đặt bảng điều khiển GPU". Với GPU Nvidia, bạn có thể kích hoạt G-Sync trong tab tương ứng.
3. Cải thiện màu sắc trên màn hình
Phần này là tùy chọn hoàn toàn và không quá quan trọng đối với game thủ, nhưng tôi vẫn sẽ đề cập đến nó. Để cài đặt màu sắc chính xác, bạn có thể truy cập trang web ratings.com và tìm kiếm màn hình của bạn để tải xuống hồ sơ ICC. Sau đó, bạn chọn "Quản lý màu sắc" trong cài đặt tìm kiếm Windows, chọn màn hình bạn muốn cài đặt, sau đó kiểm tra "Sử dụng các cài đặt của tôi cho thiết bị này". Tiếp theo, bạn thêm hồ sơ ICC đã tải xuống và sau đó click "Thêm". Tuy là tùy chọn, nhưng đây là cách để tăng cường trải nghiệm màu sắc của màn hình.
4. Chế độ game trên màn hình
Trên cài đặt màn hình của bạn, hãy chuyển sang chế độ game. Đa số các màn hình dành cho game thủ đã tích hợp sẵn chế độ này, nên bạn không cần phải làm gì thêm. Tuy nhiên, nếu màn hình của bạn không có chế độ game tích hợp, hãy bật nó lên để giảm thời gian phản hồi và thời gian đáp ứng, mặc dù có thể ảnh hưởng đến độ chính xác màu sắc. Nếu màn hình hỗ trợ nhiều lựa chọn chơi game, hãy chọn chế độ phù hợp với loại game bạn chơi.
5. Tùy chỉnh cài đặt màu sắc
Nếu màn hình của bạn có màu sắc quá tươi sáng sau khi chuyển sang chế độ game, bạn có thể điều chỉnh nó trong tab màu sắc trên màn hình. Tỷ lệ tương phản và độ sáng cũng có thể điều chỉnh tại đây. Điều này phụ thuộc vào sở thích cá nhân và không có một cách cài đặt phù hợp cho tất cả mọi người.
6. Các tính năng khác trên màn hình
Tùy từng màn hình và từng loại game mà bạn chơi, các tính năng trên màn hình có thể khác nhau. Một số tính năng như "Shadow Boost" hoặc "Black Equalizer" có thể giúp tăng cường khả năng nhìn thấy trong các khu vực tối của game, giúp bạn dễ dàng theo dõi mục tiêu.
7. Cách điều chỉnh độ tương phản và độ sáng
Để điều chỉnh độ tương phản và độ sáng trên màn hình, bạn có thể sử dụng các nút điều chỉnh trực tiếp trên màn hình hoặc thông qua menu điều khiển. Tùy thuộc vào màn hình của bạn, bạn có thể điều chỉnh các thiết lập này để phù hợp với sở thích cá nhân và yêu cầu của game bạn đang chơi.
8. Bí quyết của tôi cho màn hình Asus
Nếu bạn đang sử dụng màn hình Asus, tôi đã chia sẻ những bí quyết của riêng tôi cho màn hình Asus trong video có sẵn trong mô tả. Bạn có thể xem video để biết những cài đặt tôi sử dụng cho màn hình Asus của mình để chơi game hàng ngày.
9. Hỏi đáp
10. Tổng kết
Trên đây là các bước cài đặt tối ưu cho màn hình để có trải nghiệm game tốt nhất. Đừng quên ghé thăm kênh Twitch và Instagram của tôi để được tư vấn thêm hoặc trò chuyện với tôi. Cảm ơn các bạn đã theo dõi, hẹn gặp lại lần sau!
 WHY YOU SHOULD CHOOSE Proseoai
WHY YOU SHOULD CHOOSE Proseoai