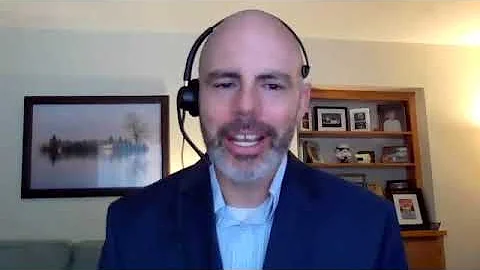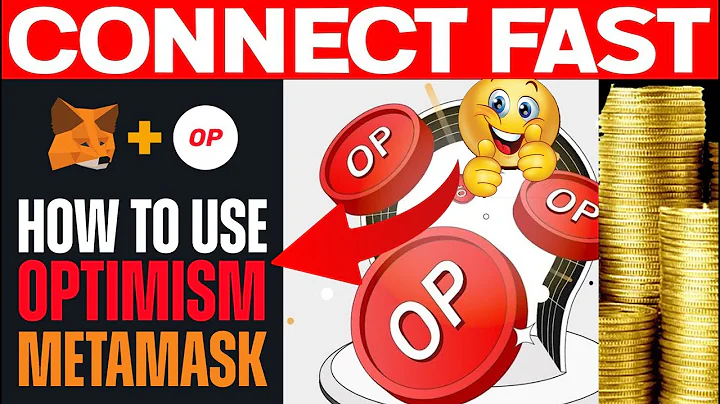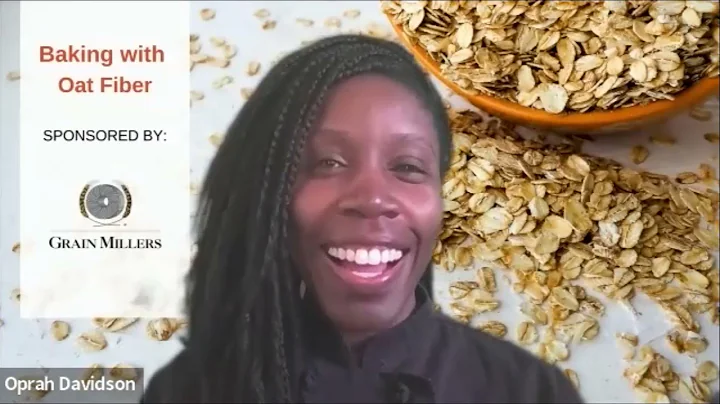Cách thiết lập Wi-Fi với Mac cho máy in Canon imageCLASS
Table of Contents
- 📷 Giới thiệu máy in Canon imageCLASS
- 🖥️ Cách thiết lập máy in trên mạng không dây với Mac
- 📡 Xác nhận kết nối máy in và router không dây
- 💡 Bật máy in và truy cập vào menu
- 🌐 Cấu hình cài đặt mạng không dây
- 🔒 Nhập mật khẩu mạng
- 💿 Cài đặt phần mềm máy in
- 🖨️ Thêm máy in vào Mac
- 🖌️ Cài đặt phần mềm máy quét
- 🖼️ Kết nối máy quét với Mac
- 🎉 Hoàn tất cài đặt và sử dụng máy in Canon
🖥️ Cách thiết lập máy in trên mạng không dây với Mac
Để thiết lập máy in Canon imageCLASS trên mạng không dây với Mac, bạn cần thực hiện các bước sau:
📡 Xác nhận kết nối máy in và router không dây
Trước khi kết nối máy in với mạng, hãy đảm bảo rằng router không dây đang hoạt động và được thiết lập đúng cách. Hãy cũng xác nhận rằng máy tính của bạn đã kết nối với mạng.
💡 Bật máy in và truy cập vào menu
Hãy đảm bảo máy in đã được cắm điện và bật nguồn. Màn hình chính sẽ được sáng khi máy in bật. Nếu biểu tượng "sleep" được bật, hãy nhấn nút home để đánh thức máy in. Trên màn hình chính, chạm vào menu. Nếu menu không hiển thị trên màn hình của bạn, hãy cuộn sang trái hoặc sang phải.
🌐 Cấu hình cài đặt mạng không dây
Chạm vào "preferences", sau đó chạm vào "network". Nếu được yêu cầu, nhập ID và mật khẩu của bạn. Nếu bạn chưa tạo mật khẩu, mặc định là 7 6 5 4 3 2 1. Chạm vào "wireless lan settings" và chọn "yes" để kích hoạt Wireless LAN. Xem thông báo hiển thị và chạm vào "OK".
🔒 Nhập mật khẩu mạng
Chạm vào "SSID settings" để thiết lập tên mạng không dây của bạn. Chạm vào "select access point" để máy in tìm kiếm các router không dây có sẵn. Chọn mạng Wi-Fi mà bạn muốn sử dụng và chạm vào "next". Hãy chắc chọn đúng mạng Wi-Fi mà máy tính của bạn đã kết nối. Nhập mật khẩu mạng của bạn và chạm vào "Apply". Kiểm tra thông báo hiển thị và chạm vào "yes" để tiếp tục. Khi màn hình này xuất hiện, máy in đã kết nối với mạng. Chạm vào "close" và nhấn nút home để trở về màn hình chính.
💿 Cài đặt phần mềm máy in
Tải các trình điều khiển từ trang web của Canon bằng cách truy cập vào Canon.com/support. Tìm đường dẫn để tải phần mềm cho máy in và máy quét và ghi lại vị trí lưu trữ của chúng.
🖨️ Thêm máy in vào Mac
Trong "System Preferences" của Mac, chọn "Printers and Scanners". Chọn dấu cộng (+), sau đó chọn "Add Printer or Scanner". Khi máy in của bạn xuất hiện trong danh sách, nhấn phím "highlight" để chọn nó. Trong menu "Use", chọn trình điều khiển máy in Canon, sau đó nhấn "Add". Bây giờ, bạn sẽ thấy máy in của mình trong danh sách.
🖌️ Cài đặt phần mềm máy quét
Mở tệp đã được tải xuống trước đó và nhấn chuột để bắt đầu quá trình cài đặt. Đọc thoả thuận cấp phép và nhấn "continue" nếu bạn đồng ý với các điều khoản. Nhấn "install" và nhập tên người quản trị và mật khẩu mà bạn đã sử dụng để thiết lập Mac của bạn, sau đó nhấn "install software". Quá trình cài đặt sẽ mất vài phút. Khi cài đặt hoàn tất, nhấn "close".
🖼️ Kết nối máy quét với Mac
Trong "Applications" của Mac, vào "Canon MF Utilities" và mở "Canon MF Scan Utility". Khi cửa sổ này xuất hiện, nhấn dấu cộng (+). Chọn máy quét của bạn trong danh sách và nhấn "Add". Sau đó đóng cửa sổ. Khi máy quét của bạn xuất hiện trong menu "Product Name", nghĩa là máy quét đã được kết nối.
🎉 Hoàn tất cài đặt và sử dụng máy in Canon
Chúc mừng! Bạn đã hoàn tất quá trình cài đặt máy in Canon imageCLASS với Mac qua kết nối không dây. Bây giờ, bạn đã sẵn sàng in và quét tài liệu. Để xem thêm video hướng dẫn khác, vui lòng truy cập youtube.com/canonusasupport. Cảm ơn bạn đã theo dõi!
Highlights
- Thiết lập máy in Canon imageCLASS trên mạng không dây với Mac
- Xác nhận kết nối máy in và router không dây
- Cấu hình cài đặt mạng không dây
- Nhập mật khẩu mạng để kết nối
- Cài đặt phần mềm máy in và máy quét
- Thêm máy in vào Mac qua Printers and Scanners
- Kết nối máy quét với Mac qua Canon MF Scan Utility
FAQ
Q: Máy in của tôi không hiển thị trên danh sách khi thêm vào Mac, làm thế nào để sửa?
A: Đảm bảo rằng máy in và Mac của bạn cùng được kết nối với cùng một mạng Wi-Fi và nhấn nút "highlight" để xem xét lại danh sách máy in.
Q: Làm thế nào để tải các trình điều khiển máy in và máy quét từ trang web của Canon?
A: Để tải các trình điều khiển, hãy truy cập vào Canon.com/support và tìm các liên kết tải phần mềm cho máy in và máy quét của bạn.
Q: Tôi không thể kết nối máy quét với Mac, phải làm gì?
A: Đảm bảo rằng bạn đã cài đặt phần mềm máy quét đúng cách và máy quét của bạn đã được kết nối với cùng một mạng Wi-Fi như Mac của bạn.
 WHY YOU SHOULD CHOOSE Proseoai
WHY YOU SHOULD CHOOSE Proseoai