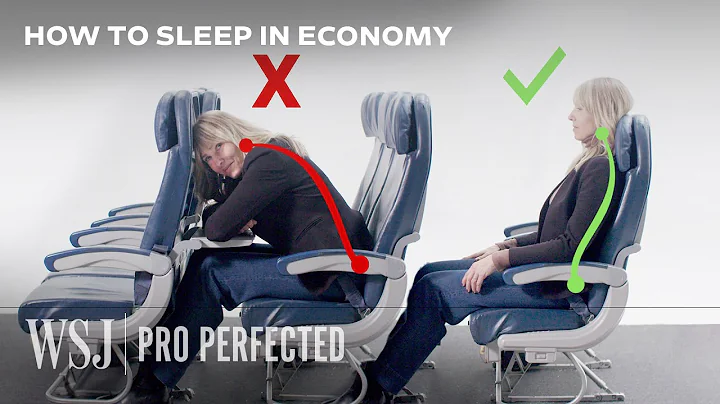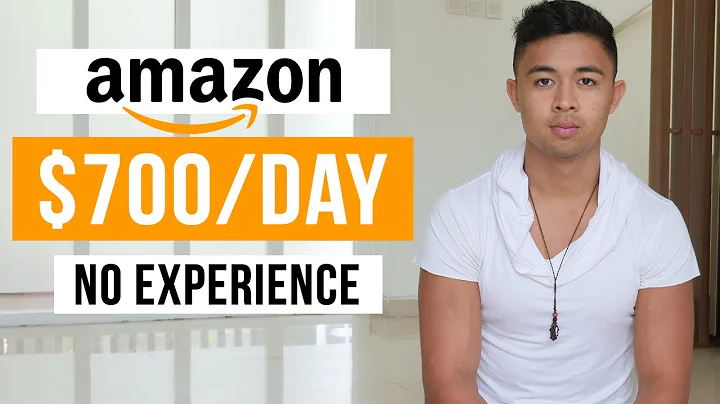如何在Canvas中参与学生讨论
目录
- 网上讨论的说明和指导
- 如何参与讨论
- 视频讨论的步骤
- 上传媒体文件参与讨论
- 添加文本回复和多媒体元素
- 添加 Google 幻灯片
- 查看其他人的帖子和回复
- 编辑和修改你的帖子
🗒️ 网上讨论的说明和指导
在使用 Canvas 进行网上讨论时,你可能会看到一些说明和指导。这些指导可能包括先阅读材料或回答问题,然后再参与讨论。你还可能看到一些视频,其中有关于如何添加特定内容或如何回复其他人在讨论中分享的内容的指示。参与讨论的第一步是在讨论区域下方看到一个回复框。点击回复后,会弹出一个文本编辑框,你可以在其中输入回答。文本编辑框提供了不同的格式工具,你可以使用这些工具改变文本颜色、添加超链接或添加视频。如果教师要求你进行视频讨论,你可以点击一个类似于未填充的 YouTube 图标的图标。这里将提供一个录制媒体的选项,你可以选择要使用的麦克风,也可以选择使用计算机上的摄像头。如果你有外部摄像头,也可以选择使用它。如果教师只要求你进行言语交流而不需要视频,你可以选择不使用视频。提交回答之前,你可以通过点击 "完成" 后观看它,并从头开始重新录制。你还可以选择给回答添加标题,然后点击保存。点击保存后,可能没有任何提示,也没有类似等待的旋转圆圈告诉你正在保存,你只需等待一段时间。如果视频很长,保存的时间可能会更长,但我从未遇到过问题,它总是上传成功的,只是需要一点时间。保存后,你的回答将显示在讨论区域中。在视频之外,你仍然可以添加文字,这样你可以书面交流。你可以在回答中添加多个元素。
🖥️ 如何参与讨论
- 在讨论区域找到回复框。
- 点击回复框,打开文本编辑框。
- 使用格式工具进行文本编辑。
🎥 视频讨论的步骤
- 点击类似于未填充的 YouTube 图标的图标,进入录制媒体选项。
- 选择要使用的麦克风和摄像头。
- 点击开始录制。
- 完成录制后,点击结束。
- 预览并编辑录制的视频。
- 添加标题(可选)。
- 点击保存。
📷 上传媒体文件参与讨论
- 将媒体文件从手机上传到电脑。
- 点击类似于未填充的 YouTube 图标的图标。
- 选择上传视频文件。
- 选择要使用的文件并上传。
- 预览并编辑上传的视频。
- 添加标题(可选)。
- 点击保存。
📝 添加文本回复和多媒体元素
- 使用文本编辑框输入回复文本。
- 使用格式工具添加颜色、超链接等。
- 点击类似于未填充的 YouTube 图标的图标,上传或录制视频。
📑 添加 Google 幻灯片
- 在 Google 幻灯片中点击 "文件"。
- 选择 "发布到 web"。
- 点击 "嵌入"。
- 选择合适的发布选项。
- 复制生成的 HTML 代码。
- 在 Canvas 的文本编辑器中选择 HTML 编辑器。
- 在合适的位置粘贴嵌入代码。
👀 查看其他人的帖子和回复
- 滚动页面查看其他人的帖子。
- 点击回复按钮回复特定帖子。
✏️ 编辑和修改你的帖子
- 点击帖子右上角的三个点图标。
- 选择编辑。
- 进行帖子的编辑和修改。
FAQ(常见问题解答)
Q: 我如何在 Canvas 中参与讨论?
- A: 在讨论区域找到回复框,点击回复,进入文本编辑框,执行相应的操作。
Q: 我可以在回答中添加视频吗?
- A: 是的,你可以点击类似于未填充的 YouTube 图标的图标,上传或录制视频。
Q: 我如何查看其他人的帖子和回复?
- A: 滚动页面查看帖子,点击回复按钮回复特定帖子。
Q: 我可以编辑和修改我的回答吗?
- A: 是的,点击帖子右上角的三个点图标,并选择编辑,进行修改。
资源
 WHY YOU SHOULD CHOOSE Proseoai
WHY YOU SHOULD CHOOSE Proseoai