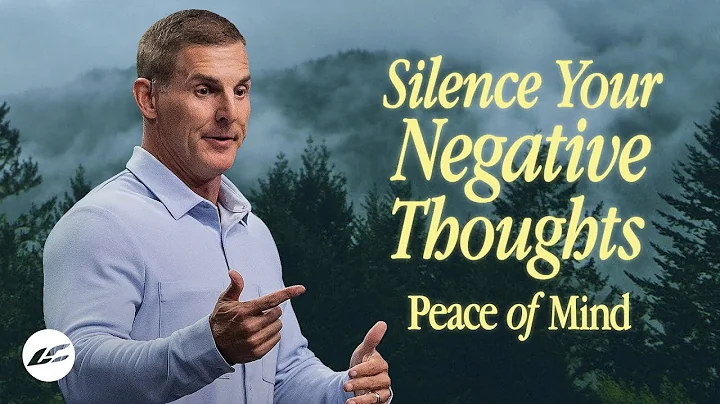Quest 2游戏流媒体指南
目录
- 准备工作
- 1.1 要求的设备
- 1.2 打开Oculus的投射页面
- 1.3 设置投射选项
- 流媒体Quest 2游戏
- 2.1 打开Oculus Quest 2并准备游戏
- 2.2 在电脑上打开浏览器窗口
- 2.3 配置投射选项
- 使用OBS流媒体软件
- 3.1 打开流媒体软件
- 3.2 配置软件以捕捉游戏画面
- 3.3 设置摄像头和其他选项
- 流媒体或捕捉PC VR游戏
- 4.1 使用Oculus Mirror捕捉PC VR游戏
- 4.2 设置图像稳定选项
- 获得最佳捕捉质量
- 5.1 直接在Quest 2上录制游戏画面
- 5.2 设置录制分辨率和宽高比
如何在Quest 2上流媒体游戏画面
VR游戏的流媒体和捕捉对于VR内容创作者来说是非常重要的。在Quest 2上流媒体您的游戏画面可以帮助您与观众分享游戏体验并吸引更多人的关注。本文将详细介绍如何在Quest 2上流媒体游戏画面并提供一些有用的提示和技巧。
1. 准备工作
1.1 要求的设备
要开始流媒体Quest 2游戏,您将需要以下设备:
- Oculus Quest 2头显
- 笔记本电脑或台式电脑
- 流媒体软件(如OBS)
1.2 打开Oculus的投射页面
首先,打开您的Quest 2并将游戏准备好。然后,打开您的电脑的浏览器窗口,并访问oculus.com/casting。登录您的Oculus账号后,您将进入投射页面。
1.3 设置投射选项
在Quest 2中,按下右手柄上的Oculus按钮,点击屏幕上的相机按钮,然后选择投射和电脑选项。点击下一步,您的Quest 2将开始将您所看到的画面投射到电脑上。
2. 流媒体Quest 2游戏
2.1 打开Oculus Quest 2并准备游戏
将您的Quest 2开机,并准备好您想要流媒体的游戏。确保游戏已在待机模式,准备好开始流媒体。
2.2 在电脑上打开浏览器窗口
回到您的电脑上,打开一个浏览器窗口,并访问oculus.com/casting。
2.3 配置投射选项
在投射页面上,您可以根据需要更改投射画面的宽高比。点击设置按钮,然后切换到宽屏模式。您还可以将投射画面设置为全屏。通过麦克风图标,您可以开启或关闭Quest 2的麦克风。
3. 使用OBS流媒体软件
3.1 打开流媒体软件
打开您选择的流媒体软件,例如OBS。确保您已经熟悉该软件的使用方式。
3.2 配置软件以捕捉游戏画面
在流媒体软件中,设置一个窗口捕捉区域,以捕捉Quest 2投射到电脑上的画面。您还可以添加摄像头捕捉区域,以便在游戏过程中观众可以看到您的表情和动作。
3.3 设置摄像头和其他选项
在流媒体软件中,您可以配置摄像头选项以及其他相关选项。根据需要,您可以调整游戏音频的音量或关闭Quest 2的麦克风。确保您已经完成了所有必要的设置和调整。
4. 流媒体或捕捉PC VR游戏
虚拟现实游戏不仅限于Quest 2,还可以流媒体或捕捉PC VR游戏。下面是一种方法,可以帮助您流媒体或捕捉PC VR游戏画面。
4.1 使用Oculus Mirror捕捉PC VR游戏
打开一个名为Oculus Mirror的应用程序,该应用程序自带于Oculus PC软件中。打开文件浏览器,找到Oculus Mirror所在的路径,然后运行它。在Quest 2启动,并通过Quest Link连接到PC后,Oculus Mirror将显示您在头显中所看到的画面。
4.2 设置图像稳定选项
在Oculus Mirror中,您可以设置图像稳定选项,以使捕捉到的画面更平滑,从而让观众更容易观看。您可以启用图像稳定功能,并根据需要调整参数,以获得最佳效果。
5. 获得最佳捕捉质量
作为一个VR内容创作者,获得高质量的游戏捕捉非常重要,而录制直接到头显是获得最佳捕捉质量的唯一方法。以下是如何在Quest 2上以1080p或其他分辨率和宽高比录制游戏画面的方法。
5.1 直接在Quest 2上录制游戏画面
通过Oculus的内置录制功能,您可以直接在Quest 2上录制游戏画面。根据您的偏好,设置录制分辨率和宽高比。这将确保您获得最佳的游戏捕捉质量。
5.2 设置录制分辨率和宽高比
在Quest 2的设置中,您可以找到录制游戏画面的选项。根据您的偏好,选择合适的分辨率和宽高比。这样,您就可以根据自己的需求和观众的偏好,定制最佳的录制设置。
无论您是流媒体Quest 2游戏还是捕捉PC VR游戏,都可以通过适当的设置和工具来获得高质量的捕捉画面。尝试不同的选项和调整,以找到最适合您和观众的设置。开始分享您的VR游戏体验,吸引更多人的关注和支持!
 WHY YOU SHOULD CHOOSE Proseoai
WHY YOU SHOULD CHOOSE Proseoai