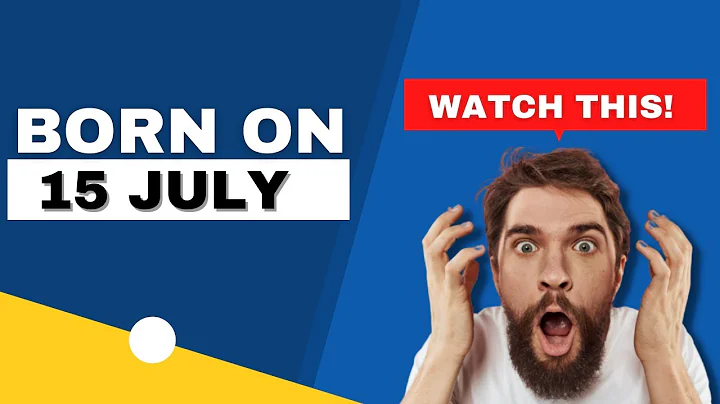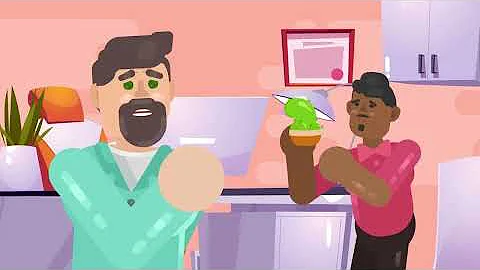解决笔记本指纹识别问题的步骤
Table of Contents
- 介绍
- 为什么无法使用笔记本指纹识别?
- 修复无法使用笔记本指纹识别的步骤
- 总结
- 常见问题解答
介绍 👋
您好,欢迎来到Tech white!本视频将教您如何修复无法使用笔记本指纹识别的问题。当您遇到“无法找到兼容Windows Hello指纹识别的指纹扫描仪”错误时,您可以按照以下步骤进行故障排除。请按照本视频逐步操作,解决您的问题。让我们开始吧!
为什么无法使用笔记本指纹识别? ❓
当您无法使用笔记本指纹识别时,可能是由于以下原因导致的:
- Windows Hello Fingerprint 服务未正确运行。
- 缺少面部识别驱动程序。
- 生物识别功能未启用。
- 面部特征识别已启用。
了解可能的原因后,我们可以继续下一步,修复问题。
修复无法使用笔记本指纹识别的步骤 🔧
步骤 1:检查 Windows Hello Fingerprint 服务
首先,我们需要检查 Windows Hello Fingerprint 服务是否正常运行。按照以下步骤操作:
- 使用键盘的 Windows + R 组合键打开“运行”对话框。
- 在运行对话框中输入 services.msc 并点击“确定”。
- 在服务列表中寻找“Windows biometric”选项,并右键单击选择“属性”。
- 在“启动类型”中选择“自动”,点击“应用”,然后停止服务。
- 再次点击“启动”以重新运行该服务。
- 点击“确定”并关闭窗口。
步骤 2:安装缺失的面部识别驱动程序
如果在设备管理器中找不到“生物识别设备”选项,请按照以下步骤进行操作:
- 使用Windows资源管理器,打开C盘,然后进入Windows文件夹。
- 找到System32文件夹并打开。
- 进入Win bio文件夹,然后进入plugins文件夹。
- 进入face driver文件夹,找到Hello face文件。
- 右键单击该文件,选择“安装”选项。
- 重新打开设备管理器,现在应该可以看到“生物识别设备”选项。
- 右键单击该选项,选择“更新驱动程序”。
- 选择“自动搜索更新的驱动程序”,确保您的互联网连接正常。
- 如果已安装了最新的驱动程序,关闭此选项。
- 最小化窗口并检查生物识别功能。
步骤 3:启用生物识别功能
要启用生物识别功能,请按照以下步骤操作:
- 使用键盘的 Windows + R 组合键打开“运行”对话框。
- 输入 gpedit.msc 并点击“确定”以打开组策略。
- 在左侧的“计算机配置”下点击“管理模板”,展开该选项。
- 找到“Windows 组件”,展开该选项。
- 点击“生物识别”。
- 右键单击右侧的“允许使用生物识别”选项,并点击“编辑”。
- 选择“启用”,点击“应用”,然后点击“确定”。
- 对下一个选项(如果有的话)右键单击,然后同样进行启用操作。
- 对第三个选项也进行相同的操作。
- 对第四个选项也进行相同的操作。
步骤 4:禁用面部特征识别
- 展开“面部特征”,双击打开此文件夹。
- 右键单击此选项,并选择“编辑”,禁用该选项。
- 关闭此窗口。
步骤 5:更新操作系统
最后,我们尝试更新操作系统以解决问题:
- 打开“设置”选项。
- 点击“更新和安全性”,再点击“Windows 更新”。
- 更新操作系统,以下载和安装所有所需的更新。
- 更新完成后,重启系统。
- 检查生物识别功能是否正常工作。
总结
通过按照上述步骤,您应该能够修复无法使用笔记本指纹识别的问题。请依次尝试这些步骤,直到问题得到解决。感谢您收看Tech white的视频,祝您有愉快的一天!
常见问题解答
问:为什么我在设备管理器中找不到生物识别设备?
答:如果在设备管理器中找不到生物识别设备选项,请按照步骤 2 中的指示安装缺失的面部识别驱动程序。
问:我遵循了所有步骤,但问题仍然存在。我该怎么办?
答:如果您按照所有步骤操作后问题仍未解决,请尝试更新操作系统,如步骤 5 中所示。如果问题仍然存在,请咨询技术支持获得进一步帮助。
问:生物识别功能能保证安全吗?
答:生物识别功能可以提供方便的登录方式,但并不能保证绝对安全。密码仍然是安全性的一部分,建议结合使用才能更好地保护您的设备和数据。
问:面部特征识别在哪些情况下会用到?
答:面部特征识别可以用于解锁设备、进行视频会议认证以及其他需要面部识别的应用场景。
请注意:本文所提供的解决方法可能会因不同笔记本品牌和型号而有所不同。如果遇到其他问题,请参考您的笔记本使用手册或联系售后技术支持。
资源
 WHY YOU SHOULD CHOOSE Proseoai
WHY YOU SHOULD CHOOSE Proseoai