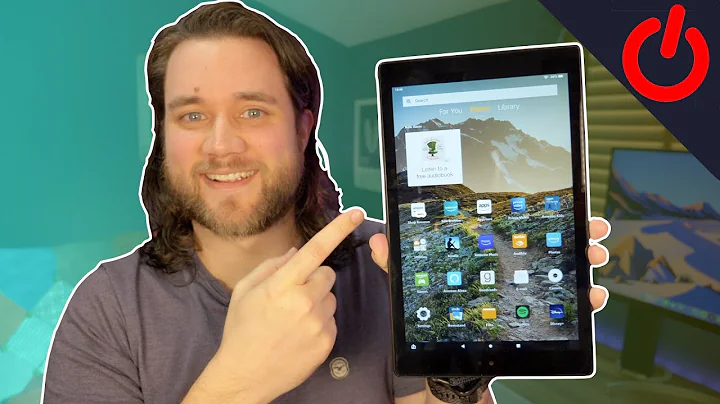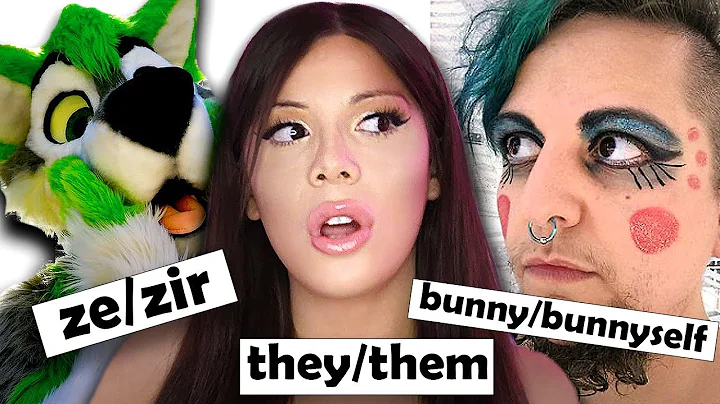Das Slice-Werkzeug in Cricut Design Space: Wie und wann sollte man es verwenden?
Table of Contents:
1️⃣ Einführung in das Slice-Werkzeug
1.1 Wofür wird das Slice-Werkzeug verwendet?
1.1.1 Erstellen neuer Schneidelinien
1.1.2 Bearbeiten von Bildern
2️⃣ Verwendung des Slice-Werkzeugs zur Erstellung von Schneidelinien
2.1 Schritt 1: Auswählen der zu schneidenden Ebenen
2.2 Schritt 2: Verwendung des Slice-Werkzeugs
2.2.1 Entfernen von Teilen des Bildes
2.2.2 Erstellen von Schneidelinien für Vinylschneiden
3️⃣ Verwendung des Slice-Werkzeugs zur Bearbeitung von Bildern
3.1 Schritt 1: Auswählen der zu bearbeitenden Ebenen
3.2 Schritt 2: Positionieren der Form über dem zu entfernenden Bereich
3.3 Schritt 3: Anwenden des Slice-Werkzeugs
3.4 Schritt 4: Entfernen des unerwünschten Teils des Bildes
4️⃣ Fazit
5️⃣ Häufig gestellte Fragen (FAQs)
Einführung in das Slice-Werkzeug
Das Slice-Werkzeug ist ein nützliches Feature, das in der Bildbearbeitungssoftware zur Verfügung steht. Es ermöglicht das Schneiden von Bildern und das Erstellen neuer Schneidelinien oder Schneidewegen. In diesem Tutorial werden wir uns auf die Verwendung des Slice-Werkzeugs konzentrieren, um Bilder zu bearbeiten und Schneidelinien für das Vinylschneiden zu erstellen.
Wofür wird das Slice-Werkzeug verwendet?
Das Slice-Werkzeug hat zwei Hauptfunktionen:
Erstellen neuer Schneidelinien
Mithilfe des Slice-Werkzeugs kann man Bilder in separate Abschnitte schneiden. Dies ist hilfreich, wenn man beispielsweise verschiedene Farben von Vinyl verwenden möchte, anstatt sie übereinander zu legen. Durch das Erstellen von Schneidelinien innerhalb des Bildes kann man diese Abschnitte einzeln schneiden.
Bearbeiten von Bildern
Das Slice-Werkzeug wird auch verwendet, um Bilder zu bearbeiten, indem unerwünschte Teile entfernt werden. Man kann bestimmte Bereiche eines Bildes ausschneiden oder formen, um ein gewünschtes Design zu erstellen.
Verwendung des Slice-Werkzeugs zur Erstellung von Schneidelinien
Um das Slice-Werkzeug effektiv zu nutzen, müssen Sie bestimmte Schritte befolgen. Hier ist eine schrittweise Anleitung zur Erstellung von Schneidelinien mit dem Slice-Werkzeug.
Schritt 1: Auswählen der zu schneidenden Ebenen
Zuerst müssen Sie die Ebenen auswählen, die Sie schneiden möchten. Das Slice-Werkzeug kann immer nur zwei Ebenen gleichzeitig schneiden. Stellen Sie sicher, dass Sie die gewünschten Ebenen markiert haben.
Schritt 2: Verwendung des Slice-Werkzeugs
Sobald Sie die gewünschten Ebenen ausgewählt haben, klicken Sie auf das Slice-Werkzeug in der Symbolleiste. Das Slice-Werkzeug wird nun aktiviert, und Sie können es verwenden, um Schneidelinien zu erstellen.
Entfernen von Teilen des Bildes
Wenn Sie nur bestimmte Teile eines Bildes behalten möchten, können Sie das Slice-Werkzeug verwenden, um sie auszuschneiden. Positionieren Sie dazu Ihre Form über dem Bereich, den Sie entfernen möchten, und verwenden Sie das Slice-Werkzeug, um die Linien zu erstellen. Anschließend können Sie den unerwünschten Teil des Bildes entfernen.
Erstellen von Schneidelinien für Vinylschneiden
Das Slice-Werkzeug kann auch verwendet werden, um Schneidelinien für das Vinylschneiden zu erstellen. Platzieren Sie dazu die gewünschten Ebenen übereinander und wählen Sie sie aus. Verwenden Sie dann das Slice-Werkzeug, um die Schneidelinien zu erstellen. Sie können anschließend die überlappenden Teile entfernen und haben nur noch ein Stück Vinyl mit den gewünschten Schneidelinien.
Verwendung des Slice-Werkzeugs zur Bearbeitung von Bildern
Das Slice-Werkzeug kann auch zur Bearbeitung von Bildern verwendet werden. Hier ist eine Schritt-für-Schritt-Anleitung zur Bearbeitung von Bildern mit dem Slice-Werkzeug.
Schritt 1: Auswählen der zu bearbeitenden Ebenen
Wählen Sie die Ebenen aus, die Sie bearbeiten möchten. Stellen Sie sicher, dass Sie nur die gewünschten Ebenen markiert haben.
Schritt 2: Positionieren der Form über dem zu entfernenden Bereich
Wählen Sie eine Form aus der Symbolleiste aus und positionieren Sie sie über dem Bereich des Bildes, den Sie entfernen möchten.
Schritt 3: Anwenden des Slice-Werkzeugs
Aktivieren Sie das Slice-Werkzeug und klicken Sie darauf, um das Bild anhand der Form zu schneiden. Dadurch wird der unerwünschte Teil des Bildes entfernt.
Schritt 4: Entfernen des unerwünschten Teils des Bildes
Löschen Sie den unerwünschten Teil des Bildes, den Sie mit dem Slice-Werkzeug entfernt haben. Anschließend können Sie weitere Bearbeitungen an Ihrem Bild vornehmen, wie zum Beispiel das Hinzufügen von Elementen oder das Ändern der Farben.
Fazit
Das Slice-Werkzeug ist ein vielseitiges Werkzeug, das für das Schneiden von Bildern und das Erstellen neuer Schneidelinien verwendet werden kann. Es ermöglicht es Ihnen, Bilder nach Ihren Wünschen anzupassen und kreative Designs zu erstellen. Experimentieren Sie mit dem Slice-Werkzeug und entdecken Sie all seine Möglichkeiten!
Highlights:
- Das Slice-Werkzeug ermöglicht das Schneiden von Bildern und das Erstellen neuer Schneidelinien.
- Es kann verwendet werden, um Bilder zu bearbeiten und unerwünschte Teile zu entfernen.
- Das Slice-Werkzeug ist besonders hilfreich für das Vinylschneiden und die Erstellung von Schneidepfaden.
FAQs:
Q: Kann ich mehr als zwei Ebenen gleichzeitig mit dem Slice-Werkzeug schneiden?
A: Nein, das Slice-Werkzeug kann nur zwei Ebenen gleichzeitig schneiden.
Q: Kann ich mit dem Slice-Werkzeug Schneidelinien für das Vinylschneiden erstellen?
A: Ja, das Slice-Werkzeug eignet sich hervorragend für die Erstellung von Schneidelinien für das Vinylschneiden.
Q: Kann ich mit dem Slice-Werkzeug auch Text bearbeiten?
A: Ja, das Slice-Werkzeug ermöglicht das Entfernen von Buchstaben oder Teilen eines Textes.
Q: Gibt es eine Möglichkeit, geschnittene Teile wiederherzustellen?
A: Nein, sobald ein Teil mit dem Slice-Werkzeug entfernt wurde, kann er nicht wiederhergestellt werden.
 WHY YOU SHOULD CHOOSE Proseoai
WHY YOU SHOULD CHOOSE Proseoai