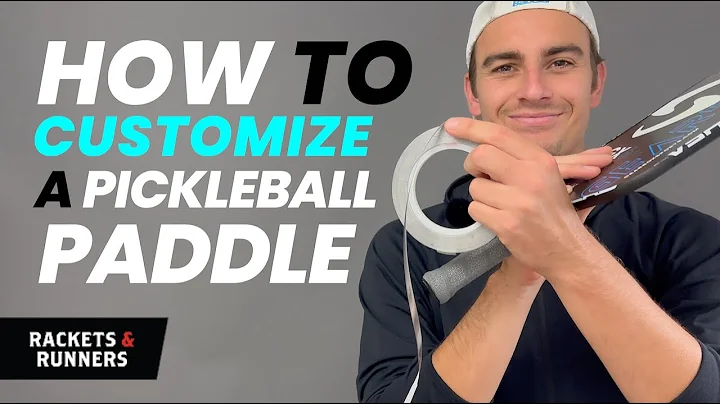Ajouter des images dans Dreamweaver
Table of Contents:
- Introduction
- Ajout d'images à la section Full Width Hero
- Ajout des images dans la section des avantages
- Problèmes de chemin d'accès aux images
- Correction de l'image de la section Full Width Hero
- Redimensionnement des images dans la section des avantages
- Conclusion
Ajout d'images dans le contenu
Maintenant que nous avons apporté quelques changements à notre fichier, nous allons nous concentrer sur l'ajout d'images à notre contenu. Nous avons deux sections principales où nous voulons ajouter des images : la section Full Width Hero et la section des avantages. Commençons par la section Full Width Hero.
Ajout d'images à la section Full Width Hero
La section Full Width Hero est actuellement vide, mais nous voulons y afficher une image en plein écran. Pour cela, nous allons utiliser une classe CSS, appelée "full-width-hero", et lui attribuer une image d'arrière-plan.
Étape 1 : Accéder à la classe "full-width-hero"
Dans notre code, nous devons accéder à la classe "full-width-hero" pour pouvoir lui attribuer une image d'arrière-plan. Pour ce faire, nous allons utiliser un sélecteur CSS en ciblant la classe.
Éditez votre fichier CSS, recherchez la classe "full-width-hero" et ajoutez le code suivant :
.full-width-hero {
background-image: url("../images/server-room.jpg");
background-size: cover;
background-position: top left;
background-repeat: no-repeat;
}
Étape 2 : Ajouter l'image d'arrière-plan
Maintenant que nous avons accédé à la classe "full-width-hero", nous pouvons ajouter l'image d'arrière-plan. Assurez-vous que l'image "server-room.jpg" se trouve dans le dossier "images" à la racine de votre projet.
Dans votre code HTML, recherchez la section Full Width Hero et vérifiez si la classe "full-width-hero" lui est appliquée :
<section class="full-width-hero">
<!-- Votre contenu ici -->
</section>
Étape 3 : Ajuster les styles
Une fois l'image d'arrière-plan ajoutée, vous pouvez ajuster les styles selon vos besoins. Par exemple, vous pouvez modifier la taille de la police, la couleur du texte, etc.
Ajout des images dans la section des avantages
La section des avantages comporte trois éléments, chacun associé à une image différente. Nous allons procéder de la même manière pour ajouter ces images.
Étape 1 : Ajouter les images
Dans votre code HTML, recherchez la section des avantages et ajoutez les images correspondantes dans chaque élément. Assurez-vous que les images se trouvent dans le dossier "images" à la racine de votre projet.
<section class="benefits">
<div class="data-analytics">
<img src="../images/data-analysis.jpg" alt="Data Analytics">
<!-- Autres contenus ici -->
</div>
<div class="code-deployment">
<img src="../images/code-deployment.jpg" alt="Code Deployment">
<!-- Autres contenus ici -->
</div>
<div class="networking">
<img src="../images/network.jpg" alt="Networking">
<!-- Autres contenus ici -->
</div>
</section>
Étape 2 : Ajuster les styles
Comme pour la section Full Width Hero, vous pouvez ajuster les styles des images dans la section des avantages selon vos besoins.
Problèmes de chemin d'accès aux images
Il est possible que vous rencontriez des problèmes de chemin d'accès aux images si vous ne spécifiez pas correctement le chemin dans votre code. Assurez-vous que votre structure de fichiers est correcte et que les images se trouvent dans les dossiers appropriés.
Correction de l'image de la section Full Width Hero
Si vous avez accidentellement attribué la mauvaise image à la section Full Width Hero, voici comment vous pouvez la corriger.
Étape 1 : Accéder à la classe "full-width-hero"
Éditez votre fichier CSS, recherchez la classe "full-width-hero" et modifiez le code pour spécifier la nouvelle image d'arrière-plan :
.full-width-hero {
background-image: url("../images/correct-image.jpg");
}
Étape 2 : Mettre à jour l'image d'arrière-plan
Assurez-vous que l'image correcte se trouve dans le dossier "images" à la racine de votre projet. Modifiez le chemin d'accès à l'image dans votre CSS pour qu'il corresponde à la nouvelle image :
.full-width-hero {
background-image: url("../images/correct-image.jpg");
}
Redimensionnement des images dans la section des avantages
Si les images dans la section des avantages sont trop grandes ou ne s'affichent pas correctement, vous pouvez les redimensionner à l'aide de CSS.
Éditez votre fichier CSS et ajoutez le code suivant pour redimensionner les images dans la section des avantages :
.benefits img {
max-width: 100%;
height: auto;
}
Avec ce code, les images se redimensionneront pour s'adapter à la largeur de leur conteneur parent, tout en conservant leur ratio d'aspect.
Conclusion
Dans cet article, nous avons appris comment ajouter des images à notre contenu en utilisant des classes CSS et des balises HTML. Nous avons également vu comment résoudre les problèmes de chemin d'accès aux images et comment redimensionner les images pour un affichage optimal. N'hésitez pas à expérimenter avec les styles et les tailles d'image pour rendre votre contenu encore plus attractif et informatif.
FAQ
Q: Comment puis-je centrer l'image dans la section Full Width Hero ?
R: Vous pouvez utiliser des propriétés de CSS pour centrer l'image dans la section Full Width Hero. Ajoutez ces styles à votre fichier CSS :
.full-width-hero {
...
background-position: center;
background-repeat: no-repeat;
}
Q: Comment puis-je ajuster la taille de l'image dans la section des avantages ?
R: Vous pouvez utiliser des propriétés de CSS pour ajuster la taille de l'image dans la section des avantages. Ajoutez ces styles à votre fichier CSS :
.benefits img {
width: 200px;
height: 200px;
}
Assurez-vous de modifier les valeurs "width" et "height" selon vos préférences.
 WHY YOU SHOULD CHOOSE Proseoai
WHY YOU SHOULD CHOOSE Proseoai