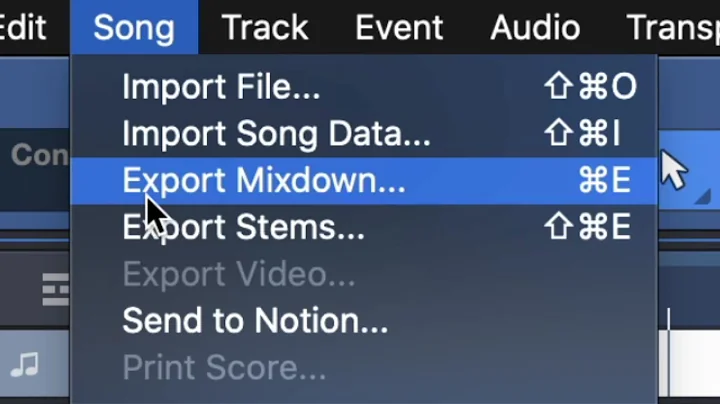Capturez votre écran sur Windows 11: 7 méthodes incontournables
Table of Contents
- 📷 Introduction to Taking Screenshots in Windows 11
- 🚀 Method 1: Using the Print Screen Button
- 🖼️ Method 2: Using Windows Button + Print Screen
- 🖥️ Method 3: Using Alt + Print Screen
- 🪟 Method 4: Using Alt + Windows + Print Screen
- 🎮 Method 5: Using the Xbox Game Bar
- ✂️ Method 6: Using the Snipping Tool
- 📸 Method 7: Using Snip and Sketch
- 🖍️ Editing and Sharing Screenshots
- 📝 Conclusion
📷 Introduction to Taking Screenshots in Windows 11
In this article, we will explore the various ways to take screenshots in Windows 11. Whether you are a Windows 10 user looking to upgrade or a new Windows 11 user, these methods will help you capture and save screenshots with ease. From the traditional Print Screen button to advanced built-in apps like the Xbox Game Bar and Snip and Sketch, we will cover it all. So let's dive in and become masters of capturing screenshots in Windows 11!
🚀 Method 1: Using the Print Screen Button
The Print Screen button is a familiar method for capturing screenshots in Windows. Located next to the Home button on most keyboards, pressing it will save a picture of your entire desktop to the clipboard. If you want to save the screenshot for later use, try using the Windows button + Print Screen combination. This will dim the screen momentarily and save the screenshot to the "Screenshots" folder in your Pictures directory. Alternatively, to capture only the active window, press Alt + Print Screen. This will copy the image to the clipboard, allowing you to paste it into another program for editing.
🖼️ Method 2: Using Windows Button + Print Screen
If you prefer to save your screenshots directly to a specific folder, you can utilize the Windows button + Print Screen combination. This combination will save the screenshot in the "Screenshots" folder in your Pictures directory. However, there is a slight variation when using Alt + Windows + Print Screen. While this combination saves the screenshot, it also prompts you to open the Xbox Game Bar. Interestingly, the screenshot is saved in a separate gallery within the Game Bar rather than the Pictures directory.
🖥️ Method 3: Using Alt + Print Screen
For those who wish to capture only the active window without including the entire desktop, the Alt + Print Screen combination is the way to go. This method will copy the image of the active window to the clipboard, allowing you to paste and edit it as needed.
🪟 Method 4: Using Alt + Windows + Print Screen
Similar to the previous method, Alt + Windows + Print Screen captures the active window only. However, this combination saves the screenshot within the Xbox Game Bar's gallery. By pressing Windows + G, you can access the Game Bar and locate the captured screenshot in the "Videos" directory under "Captures." Note that the Xbox Game Bar provides additional functionalities such as screen recording, making it a valuable tool for gamers and streamers.
🎮 Method 5: Using the Xbox Game Bar
The Xbox Game Bar in Windows 11 offers a comprehensive set of tools for gamers and streamers. Apart from capturing screenshots via the methods mentioned above, it allows you to record videos of your screen. By pressing Windows + G, you can access the Game Bar controls. Pressing it again will hide the Game Bar, providing a seamless gameplay experience.
✂️ Method 6: Using the Snipping Tool
Windows 11 includes a built-in app called the Snipping Tool for precise screen captures. By searching for the Snipping Tool in the Start menu, you can launch the app. It offers four different snipping modes: full screen, window, rectangular, and free form. You can customize your selection and even add annotations using the available markup tools. Additionally, the Snipping Tool allows you to save and share your snips via various methods.
📸 Method 7: Using Snip and Sketch
Snip and Sketch is another powerful built-in app for capturing and editing screenshots in Windows 11. The easiest way to access this app is by pressing Windows + Shift + S. This opens a notification with options for rectangular, free form, window, or full-screen snips. Once you capture a snip, it is automatically copied to your clipboard. You can then share the snip or use the extensive markup tools provided by Snip and Sketch to enhance your screenshot.
🖍️ Editing and Sharing Screenshots
Both the Snipping Tool and Snip and Sketch offer editing and sharing capabilities. After capturing a screenshot, you can mark it up using various tools like pens and highlighters. These apps allow you to save the snips, copy them to paste into another document, or send them via email. If you need to capture additional screenshots, you can simply start a new snip or close the app to continue with your tasks.
📝 Conclusion
In conclusion, Windows 11 provides users with a diverse range of methods to capture screenshots. From the traditional Print Screen button to the advanced Snipping Tool and Snip and Sketch, there is a method for every user's preference. Whether you are a gamer, a streamer, or an average user, mastering these screenshot techniques will improve your productivity and enhance your Windows 11 experience. So go ahead and start exploring the world of screenshots in Windows 11 today!
Highlights
- Seven different methods to capture screenshots in Windows 11
- Utilize the Print Screen button for quick full-screen captures
- Use the Windows button + Print Screen for saving screenshots directly
- Capture active windows with Alt + Print Screen or Alt + Windows + Print Screen
- Explore the Xbox Game Bar for gamers and streamers
- Enhance precision with the Snipping Tool's diverse snipping modes
- Edit and share screenshots with the Snipping Tool and Snip and Sketch
- Improve productivity and enhance your Windows 11 experience
FAQ
Q: Are these screenshot methods applicable to Windows 10 as well?
A: Yes, most of the screenshot methods mentioned in this article are applicable to both Windows 10 and Windows 11.
Q: Can I capture videos using the Xbox Game Bar?
A: Yes, the Xbox Game Bar allows you to record videos of your screen, making it a valuable tool for gamers and streamers.
Q: Are there any third-party apps for capturing screenshots in Windows 11?
A: While Windows 11 offers built-in apps like the Snipping Tool and Snip and Sketch, there are third-party apps available on the Microsoft Store that offer additional features and functionalities.
Q: Can I customize the shortcut keys for these screenshot methods?
A: Unfortunately, the shortcut keys for capturing screenshots are pre-defined in Windows 11 and cannot be customized within the operating system itself. However, there may be third-party software that allows you to modify these shortcuts.
Q: How do I access the screenshots I have captured?
A: Screenshots taken using the Print Screen button or the Windows button + Print Screen combination are saved in the "Screenshots" folder in your Pictures directory. Screenshots captured within the Xbox Game Bar can be found in the "Videos" directory under "Captures."
Resources
 WHY YOU SHOULD CHOOSE Proseoai
WHY YOU SHOULD CHOOSE Proseoai