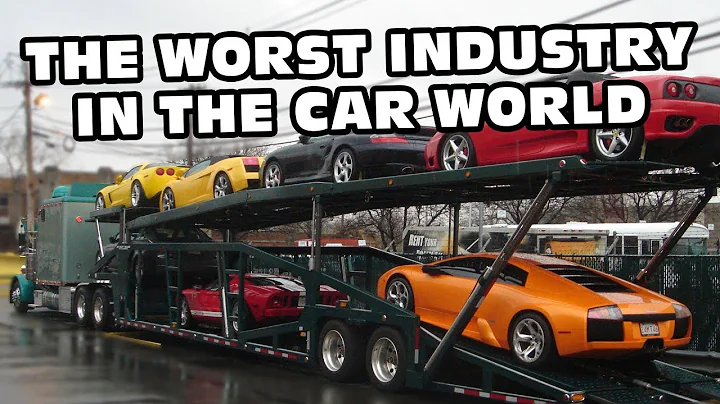Commencez à créer des vidéos captivantes avec WeVideo
Table of Contents
- 🎯 Introduction
- 🌟 Overview de compte
- 👀 Accueil et tableau de bord
- 🧩 Édition de compte
- ⚙️ Paramètres du compte
- 🔎 Importation et gestion de médias
- 📥 Importer des médias locaux
- 📎 Importer des médias depuis une source externe
- 🗂️ Gérer les médias importés
- 🎥 Édition de vidéo
- 🖌️ Ajouter des médias à la timeline
- ⌨️ Ajouter des titres et des légendes
- 🎶 Ajouter de la musique et des effets sonores
- 🎞️ Appliquer des transitions
- 🖼️ Utiliser l'effet "Picture in Picture"
- 🟢 Utiliser l'effet de fond Chroma Key
- 🔄 Ajouter des animations et des mouvements aux images
- 🎙️ Enregistrement d'écran et voix-off
- 🎥 Enregistrement de l'écran
- 📷 Enregistrement de la webcam
- 🎤 Enregistrement de voix-off
- 📺 Exportation et publication de vidéos
- 💾 Exporter des vidéos finalisées
- 👥 Partager des vidéos en ligne
- 🙋♂️ Foire aux questions (FAQ)
🎯 Introduction
Bienvenue dans cet article qui vous guidera à travers le processus de démarrage avec le compte WeVideo. Que vous soyez débutant ou utilisateur expérimenté, nous allons vous montrer comment utiliser les fonctionnalités intéressantes de WeVideo pour créer des vidéos captivantes.
🌟 Overview de compte
👀 Accueil et tableau de bord
Lorsque vous vous connectez à votre compte WeVideo, vous serez dirigé vers votre tableau de bord. Selon votre rôle (administrateur, enseignant ou étudiant), les options disponibles peuvent varier. Vous pouvez accéder à vos projets récents et à l'édition en cours depuis cet écran.
🧩 Édition de compte
En accédant aux paramètres de votre compte, vous pourrez consulter et modifier les détails de votre compte. Vous pourrez également vous connecter à des sources externes et gérer votre espace de stockage et vos minutes d'exportation utilisées.
⚙️ Paramètres du compte
Les paramètres du compte vous permettent de gérer les autorisations pour chaque rôle, ce qui vous permet de contrôler l'accès aux ressources externes et aux médias.
🔎 Importation et gestion de médias
📥 Importer des médias locaux
Vous pouvez importer des médias directement à partir du stockage local de votre appareil dans l'éditeur WeVideo. Il vous suffit de sélectionner l'icône "+" bleue en bas à droite de votre écran et de choisir l'option appropriée pour importer vos médias.
📎 Importer des médias depuis une source externe
Si vous préférez importer des médias à partir d'une source externe telle que Google Drive, Dropbox ou Onedrive, vous pouvez également le faire en utilisant l'option d'importation correspondante. Cela vous permet de tirer parti des médias que vous avez déjà stockés dans le cloud.
🗂️ Gérer les médias importés
Tous les médias que vous importez seront accessibles dans l'éditeur WeVideo. Vous pouvez organiser vos médias en dossiers, les renommer ou les supprimer si nécessaire. Cela facilite la gestion de votre bibliothèque de médias.
🎥 Édition de vidéo
🖌️ Ajouter des médias à la timeline
Pour commencer l'édition de vidéo, vous devez ajouter des médias à la timeline. Il vous suffit de faire glisser et déposer les médias de votre choix depuis la bibliothèque vers la timeline. Vous pouvez ajouter des clips vidéo, des images, des enregistrements d'écran, des enregistrements webcam et plus encore.
⌨️ Ajouter des titres et des légendes
Pour rendre votre vidéo plus expressive, vous pouvez ajouter des titres, des légendes et des call-outs. WeVideo propose une sélection de titres animés et de polices pour personnaliser votre texte. Vous pouvez également ajuster la taille, la position et l'apparence de vos titres pour obtenir l'effet désiré.
🎶 Ajouter de la musique et des effets sonores
Pour donner de l'ambiance à votre vidéo, vous pouvez ajouter de la musique et des effets sonores à partir de la bibliothèque sonore de WeVideo. Explorez une variété de genres musicaux et de sons pour trouver celui qui convient le mieux à votre projet. Vous pouvez ajuster le volume et la durée de chaque piste audio.
🎞️ Appliquer des transitions
Les transitions sont des effets qui permettent de rendre les vidéos plus fluides lors du passage d'un clip à l'autre. Vous pouvez ajouter des transitions au début ou à la fin de chaque clip pour créer une transition douce ou dynamique. Avec une sélection de transitions disponibles, vous pouvez donner à votre vidéo un aspect professionnel.
🖼️ Utiliser l'effet "Picture in Picture"
L'effet "Picture in Picture" vous permet de superposer une vidéo ou une image à une autre vidéo. Cela peut être utilisé pour créer des didacticiels, des présentations ou pour afficher votre webcam enregistrée en haut de l'écran pendant que vous parlez ou effectuez des actions à l'écran.
🟢 Utiliser l'effet de fond Chroma Key
L'effet de fond Chroma Key vous permet de supprimer l'arrière-plan d'un clip vidéo en utilisant une couleur spécifique comme référence. Vous pouvez ensuite remplacer l'arrière-plan par une autre image ou vidéo. Cela est souvent utilisé dans les vidéos avec un écran vert en tant que fond.
🔄 Ajouter des animations et des mouvements aux images
Pour rendre vos images statiques plus dynamiques, vous pouvez utiliser l'animation Ken Burns. Cette fonctionnalité vous permet de créer des mouvements de zoom et de déplacement sur les images. Vous pouvez sélectionner un point de départ et un point d'arrivée pour l'animation, ce qui donne à vos images une apparence cinématographique.
🎙️ Enregistrement d'écran et voix-off
🎥 Enregistrement de l'écran
Si vous avez besoin d'enregistrer votre écran pour créer des didacticiels ou des démonstrations, WeVideo vous permet d'enregistrer facilement votre écran. Vous pouvez choisir d'enregistrer l'écran seul, l'écran avec la webcam ou l'écran avec un flux de diffusion. Cette fonctionnalité est idéale pour les enseignants et les créateurs de contenu.
📷 Enregistrement de la webcam
L'enregistrement de la webcam vous permet d'utiliser votre caméra pour capturer des séquences vidéo. Vous pouvez enregistrer votre visage tout en parlant ou en effectuant des actions à l'écran. Cette fonctionnalité est idéale pour les présentations, les vlogs et les vidéos personnelles.
🎤 Enregistrement de voix-off
Pour ajouter une narration ou des commentaires à votre vidéo, vous pouvez enregistrer une voix-off. WeVideo vous permet d'enregistrer facilement votre voix et de l'ajouter à votre piste audio. Cela offre une façon pratique de fournir des informations supplémentaires à votre audience.
📺 Exportation et publication de vidéos
💾 Exporter des vidéos finalisées
Une fois que vous avez terminé d'éditer votre vidéo, vous pouvez l'exporter dans différents formats et résolutions. WeVideo propose une gamme d'options d'exportation pour répondre à vos besoins spécifiques. Vous pouvez choisir la résolution, l'emplacement d'exportation et la confidentialité de votre vidéo.
👥 Partager des vidéos en ligne
Une fois que votre vidéo est exportée, vous pouvez la partager en ligne avec facilité. WeVideo vous permet de partager vos vidéos sur les réseaux sociaux, les plates-formes de streaming et les sites Web. Vous pouvez également générer un lien de partage unique pour permettre à d'autres personnes de visionner votre vidéo.
🙋♂️ Foire aux questions (FAQ)
Q: Puis-je ajouter des effets spéciaux à mes vidéos avec WeVideo?
A: Oui, WeVideo propose une gamme d'effets spéciaux que vous pouvez appliquer à vos vidéos. Vous pouvez ajouter des filtres, des effets de couleur, des effets de lumière et plus encore pour améliorer l'apparence de vos vidéos.
Q: Est-il possible de collaborer avec d'autres utilisateurs sur un projet WeVideo?
A: Oui, WeVideo vous permet de collaborer avec d'autres utilisateurs sur un projet en temps réel. Vous pouvez inviter des membres de votre équipe à rejoindre votre projet et travailler ensemble pour créer une vidéo de qualité.
Q: Comment puis-je obtenir de l'aide si j'ai des problèmes avec WeVideo?
A: Si vous avez des questions ou des problèmes avec WeVideo, vous pouvez contacter notre équipe de support à support@wevideo.com. Notre équipe sera heureuse de vous aider à résoudre vos problèmes et à répondre à vos questions.
Q: Puis-je utiliser des vidéos avec droits d'auteur dans mes projets WeVideo?
A: Il est important de respecter les droits d'auteur lors de la création de vos vidéos. WeVideo propose également une bibliothèque d'images et de clips vidéo libres de droits, ce qui vous permet d'utiliser du contenu sans aucune restriction de droits d'auteur.
Q: Quelles sont les options de personnalisation disponibles pour les titres et les légendes dans WeVideo?
A: WeVideo offre de nombreuses options de personnalisation pour les titres et les légendes. Vous pouvez choisir parmi une variété de styles de titres, de polices, de couleurs et d'animations. Cette flexibilité vous permet de créer un style unique pour vos vidéos.
Q: Est-il possible d'ajouter des sous-titres à mes vidéos dans WeVideo?
A: Oui, WeVideo vous permet d'ajouter des sous-titres à vos vidéos. Vous pouvez saisir manuellement les sous-titres ou les importer à partir d'un fichier externe. Les sous-titres peuvent être personnalisés en termes de style, de position et de durée d'affichage.
Q: Puis-je exporter mes vidéos en résolution 4K avec WeVideo?
A: Oui, WeVideo prend en charge l'exportation de vidéos en résolution 4K. Cela vous permet de créer des vidéos de haute qualité avec une netteté et une clarté exceptionnelles.
Q: WeVideo est-il compatible avec les appareils mobiles?
A: WeVideo propose une application mobile compatible avec les appareils iOS et Android. L'application vous permet d'accéder à vos projets, d'éditer des vidéos et de les exporter directement à partir de votre appareil mobile.
Q: Quelles sont les limitations de stockage et d'utilisation du temps avec WeVideo?
A: Les limitations de stockage et d'utilisation du temps dépendent du plan WeVideo que vous avez choisi. Les utilisateurs disposant d'un plan gratuit ont des limites de stockage et d'utilisation du temps plus strictes, tandis que les utilisateurs des plans payants bénéficient de plus de ressources.
Q: Puis-je annuler mon abonnement WeVideo à tout moment?
A: Oui, vous pouvez annuler votre abonnement WeVideo à tout moment. Vous avez la flexibilité de mettre fin à votre abonnement lorsque vous le souhaitez sans engagement à long terme.
Highlights:
- Découvrez comment créer des vidéos captivantes avec WeVideo
- Importez facilement des médias locaux ou depuis des sources externes
- Ajoutez des titres, des légendes et des effets spéciaux à votre vidéo
- Enregistrez votre écran, votre webcam et ajoutez une voix-off
- Exportez et partagez vos vidéos en ligne avec facilité
Resources:
🙋♀️ Foire aux questions (FAQ)
Q: Quels sont les plans de tarification disponibles pour WeVideo?
A: WeVideo propose des plans de tarification pour les utilisateurs individuels, les éducateurs et les entreprises. Vous pouvez consulter le site Web de WeVideo pour connaître les détails et choisir le plan qui convient le mieux à vos besoins.
Q: Quelles sont les options de support disponibles avec WeVideo?
A: WeVideo offre un support via e-mail et une communauté en ligne où vous pouvez poser des questions et obtenir de l'aide de la part d'autres utilisateurs et du personnel de WeVideo.
Q: Puis-je télécharger des vidéos à partir de WeVideo?
A: Oui, vous pouvez télécharger vos vidéos finales à partir de WeVideo et les enregistrer sur votre appareil ou les partager sur d'autres plates-formes en ligne.
Q: WeVideo a-t-il des fonctionnalités de collaboration pour les projets d'équipe?
A: Oui, WeVideo propose des fonctionnalités de collaboration pour les projets d'équipe. Vous pouvez inviter d'autres utilisateurs à collaborer sur un projet et travailler ensemble en temps réel.
Q: Puis-je utiliser WeVideo sur mon appareil mobile?
A: Oui, WeVideo propose une application mobile pour les appareils iOS et Android. Vous pouvez télécharger l'application depuis l'App Store ou Google Play Store pour accéder à vos projets et éditer des vidéos depuis votre appareil mobile.
 WHY YOU SHOULD CHOOSE Proseoai
WHY YOU SHOULD CHOOSE Proseoai