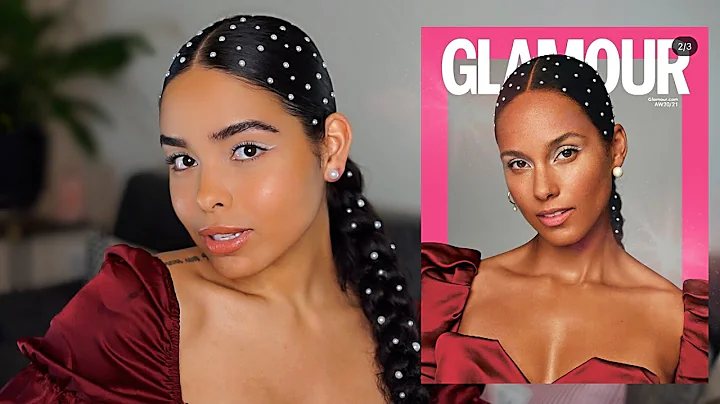Configurer le Wi-Fi avec un Mac pour Canon imageCLASS
Table of Contents:
- Introduction
- Vérification des prérequis
- Connexion de l'imprimante à un réseau sans fil
- Vérifier la disponibilité et la configuration du routeur sans fil
- Vérifier la connexion de l'ordinateur au réseau
- Allumer l'imprimante
- Accéder au menu des préférences
- Activer le LAN sans fil
- Sélectionner le réseau Wi-Fi
- Entrer le mot de passe du réseau
- Appliquer les paramètres
- Terminer la connexion à un réseau sans fil
- Installation du logiciel de l'imprimante
- Télécharger les pilotes depuis le site de Canon
- Installer le pilote de l'imprimante
- Ajouter l'imprimante dans les Préférences Système
- Installer le pilote du scanner
- Configurer le scanner
- Conclusion
🔍 Comment configurer votre imprimante Canon imageCLASS sur un réseau sans fil avec un Mac
L'utilisation d'une imprimante sans fil offre la commodité d'imprimer et de numériser depuis n'importe quel appareil connecté au même réseau. Dans ce guide, nous allons vous montrer comment configurer votre imprimante Canon imageCLASS sur un réseau sans fil avec un Mac. Suivez les étapes ci-dessous pour vous assurer d'une configuration correcte et réussie.
1. Introduction
Aujourd'hui, les imprimantes sans fil sont devenues essentielles pour un flux de travail efficace dans de nombreux bureaux et foyers. Grâce à une connexion sans fil, vous pouvez imprimer et numériser vos documents à partir de votre ordinateur, de votre téléphone portable ou de votre tablette, sans avoir à vous soucier des câbles encombrants. Dans ce guide, vous apprendrez comment configurer votre imprimante Canon imageCLASS sur un réseau sans fil avec un Mac.
2. Vérification des prérequis
Avant de commencer la configuration de votre imprimante Canon imageCLASS sur un réseau sans fil, il est essentiel de vérifier quelques prérequis. Assurez-vous que votre routeur sans fil est disponible et correctement configuré. Vérifiez également que votre ordinateur est connecté au réseau. Ensuite, assurez-vous que votre imprimante est branchée et allumée. L'écran principal de l'imprimante doit être rétroéclairé pour indiquer qu'elle est allumée. Si l'icône de veille est allumée, appuyez sur le bouton "Accueil" pour réveiller l'imprimante. Sur l'écran d'accueil, appuyez sur "Menu". Si le menu n'apparaît pas sur votre écran, faites défiler vers la gauche ou la droite.
3. Connexion de l'imprimante à un réseau sans fil
Maintenant que vous avez vérifié les prérequis, vous êtes prêt à connecter votre imprimante Canon imageCLASS à un réseau sans fil. Suivez les étapes ci-dessous pour une configuration rapide et facile.
3.1 Vérifier la disponibilité et la configuration du routeur sans fil
Avant de commencer, assurez-vous que votre routeur sans fil est allumé et fonctionne correctement. Assurez-vous également que votre routeur est correctement configuré, avec tous les paramètres réseau appropriés. Si vous n'êtes pas sûr de la configuration de votre routeur, consultez le manuel d'utilisation fourni avec votre routeur ou contactez le fabricant pour obtenir de l'aide.
3.2 Vérifier la connexion de l'ordinateur au réseau
Avant de procéder à la configuration de l'imprimante, assurez-vous que votre ordinateur est connecté correctement au réseau sans fil. Vérifiez les paramètres de connexion sans fil de votre ordinateur et assurez-vous qu'il est connecté au même réseau que votre imprimante.
3.3 Allumer l'imprimante
Vérifiez que votre imprimante Canon imageCLASS est correctement branchée et allumée. L'écran principal de l'imprimante doit être rétroéclairé pour indiquer qu'elle est allumée. Si l'icône de veille est allumée, appuyez sur le bouton "Accueil" pour réveiller l'imprimante.
3.4 Accéder au menu des préférences
Sur l'écran d'accueil de votre imprimante, appuyez sur le bouton "Menu". Si le menu ne s'affiche pas immédiatement, faites défiler vers la gauche ou la droite jusqu'à ce qu'il apparaisse.
3.5 Activer le LAN sans fil
Dans le menu des préférences, appuyez sur "Préférences", puis sur "Réseau". Si vous y êtes invité, saisissez votre identifiant et votre mot de passe. Si vous n'en avez pas créé, le mot de passe par défaut est généralement "7654321".
3.6 Sélectionner le réseau Wi-Fi
Dans les paramètres du réseau, appuyez sur "Paramètres LAN sans fil". Appuyez sur "Oui" pour activer le LAN sans fil. Une fois activé, examinez le message affiché et appuyez sur "OK". Appuyez ensuite sur "Paramètres SSID".
3.7 Entrer le mot de passe du réseau
Sélectionnez "Sélectionner un point d'accès". L'imprimante commencera à rechercher les routeurs sans fil disponibles. Sélectionnez le réseau Wi-Fi que vous souhaitez utiliser et appuyez sur "Suivant". Assurez-vous de sélectionner le réseau Wi-Fi auquel votre ordinateur est connecté. Appuyez sur "OK". Entrez ensuite le mot de passe de votre réseau. Le mot de passe est sensible à la casse. Appuyez sur la flèche vers le haut pour passer aux lettres majuscules et sur la touche des symboles pour les chiffres et les symboles.
3.8 Appliquer les paramètres
Une fois que vous avez entré le mot de passe, appuyez sur "Appliquer". Examinez le message affiché, puis appuyez sur "Oui" pour continuer. Lorsque cet écran apparaît, votre imprimante est maintenant connectée au réseau. Appuyez sur "Fermer", puis sur le bouton "Accueil" pour revenir à l'écran principal.
3.9 Terminer la connexion à un réseau sans fil
Félicitations ! Vous avez maintenant terminé la connexion de votre imprimante Canon imageCLASS à un réseau sans fil avec un Mac. Vous êtes maintenant prêt à imprimer et à numériser sans fil depuis votre ordinateur ou vos appareils mobiles. Nous vous recommandons de tester la connectivité en imprimant une page de test pour vous assurer que tout fonctionne correctement.
4. Installation du logiciel de l'imprimante
Maintenant que vous avez configuré votre imprimante sur un réseau sans fil, vous devez installer le logiciel de l'imprimante sur votre Mac pour pouvoir l'utiliser pleinement. Suivez les étapes ci-dessous pour télécharger et installer le logiciel nécessaire.
4.1 Télécharger les pilotes depuis le site de Canon
Pour commencer, rendez-vous sur le site web de Canon à l'adresse Canon.com/support. Recherchez les pilotes correspondants à votre modèle d'imprimante Canon imageCLASS et téléchargez-les sur votre Mac. Assurez-vous de télécharger à la fois le pilote de l'imprimante et le pilote du scanner. Prenez note de l'emplacement où les fichiers sont enregistrés, car vous en aurez besoin lors du processus d'installation.
4.2 Installer le pilote de l'imprimante
Ouvrez le fichier téléchargé sur votre ordinateur pour commencer le processus d'installation du pilote de l'imprimante. Cliquez sur "Continuer" pour démarrer l'installation. L'écran de contrat de licence s'affichera. Cliquez sur "Continuer". Lisez le contrat de licence et si vous acceptez les termes, cliquez sur "Accepter" pour continuer l'installation.
4.3 Ajouter l'imprimante dans les Préférences Système
Cliquez sur "Installer". Lorsque vous y êtes invité, saisissez le nom et le mot de passe de l'administrateur que vous avez utilisés pour configurer votre Mac, puis cliquez sur "Installer le logiciel". Le logiciel sera maintenant installé. Cela peut prendre plusieurs minutes en fonction de la vitesse de votre ordinateur. Lorsque l'installation est terminée, un message apparaîtra. Cliquez sur "Fermer". Cliquez ensuite sur "Conserver" ou "Déplacer vers la corbeille" pour continuer.
4.4 Installer le pilote du scanner
Maintenant, nous allons installer le pilote du scanner. Ouvrez le fichier téléchargé précédemment sur votre ordinateur. Cliquez sur "Continuer" pour démarrer le processus d'installation. L'écran de contrat de licence apparaîtra. Cliquez sur "Continuer". Lisez le contrat de licence et si vous acceptez les termes, cliquez sur "Accepter" pour poursuivre l'installation.
4.5 Configurer le scanner
Cliquez sur "Installer". Lorsque vous y êtes invité, saisissez le nom et le mot de passe de l'administrateur que vous avez utilisés pour configurer votre Mac, puis cliquez sur "Installer le logiciel". Le logiciel sera maintenant installé. Cela peut prendre plusieurs minutes en fonction de la vitesse de votre ordinateur. Lorsque l'installation est terminée, un message apparaîtra. Cliquez sur "Fermer". Cliquez ensuite sur "Conserver" ou "Déplacer vers la corbeille" pour continuer.
4.6 Configuration du scanner
Sur votre Mac, accédez à "Applications", puis à "Canon MF Utilities" et ouvrez l'outil Canon MF Scan Utility. Lorsque cet écran apparaît, cliquez sur le signe plus (+). Sélectionnez votre scanner dans la liste et cliquez sur "Ajouter". Ensuite, fermez la fenêtre. Lorsque votre scanner apparaît dans le menu déroulant "Nom du produit", cela signifie que votre scanner est maintenant connecté à votre Mac.
5. Conclusion
Félicitations ! Vous avez terminé la configuration de votre imprimante Canon imageCLASS sur un réseau sans fil avec un Mac. Désormais, vous êtes prêt à imprimer et à numériser sans fil depuis votre ordinateur ou vos appareils mobiles. Assurez-vous de suivre toutes les étapes avec précision pour vous assurer d'une configuration correcte. Si vous rencontrez des problèmes ou si vous avez des questions supplémentaires, n'hésitez pas à consulter le site web de Canon pour obtenir de l'aide supplémentaire. Bons travaux d'impression et de numérisation !
FAQ:
Q: J'ai oublié mon mot de passe réseau, que dois-je faire ?
A: Si vous avez oublié votre mot de passe réseau, vous devrez réinitialiser les paramètres réseau de votre routeur. Consultez le manuel d'utilisation de votre routeur ou contactez le fabricant pour connaître la procédure de réinitialisation.
Q: Comment puis-je vérifier si mon imprimante est correctement connectée au réseau sans fil ?
A: Pour vérifier si votre imprimante est correctement connectée au réseau sans fil, vous pouvez imprimer une page de test. Consultez le manuel d'utilisation de votre imprimante pour connaître la procédure spécifique pour imprimer une page de test.
Q: Puis-je utiliser mon imprimante Canon imageCLASS avec d'autres périphériques, tels que des téléphones mobiles ou des tablettes ?
A: Oui, une fois votre imprimante connectée à un réseau sans fil, vous pouvez l'utiliser avec d'autres périphériques connectés au même réseau. Assurez-vous d'installer les applications Canon appropriées sur vos appareils mobiles pour une utilisation optimale.
Q: Est-il possible d'utiliser l'imprimante Canon imageCLASS sans connexion Wi-Fi ?
A: Oui, vous pouvez toujours utiliser votre imprimante Canon imageCLASS en la connectant directement à votre ordinateur à l'aide d'un câble USB. Cependant, pour profiter de toutes les fonctionnalités sans fil, une connexion Wi-Fi est nécessaire.
Q: Où puis-je trouver les pilotes et logiciels nécessaires pour mon imprimante Canon imageCLASS ?
A: Vous pouvez télécharger les pilotes et logiciels nécessaires depuis le site web de Canon. Rendez-vous sur Canon.com/support, recherchez votre modèle d'imprimante imageCLASS et téléchargez les pilotes appropriés pour votre système d'exploitation.
 WHY YOU SHOULD CHOOSE Proseoai
WHY YOU SHOULD CHOOSE Proseoai