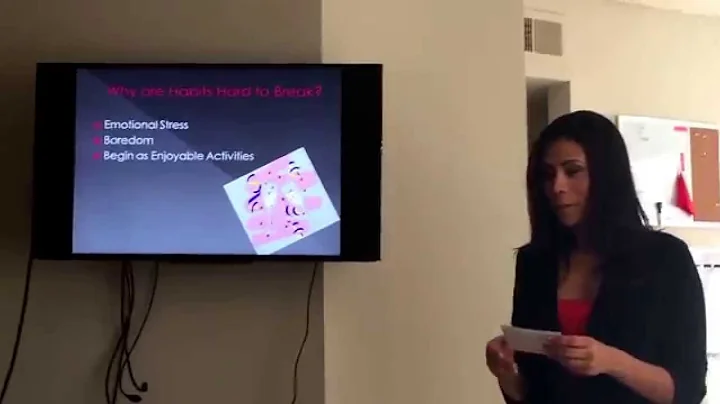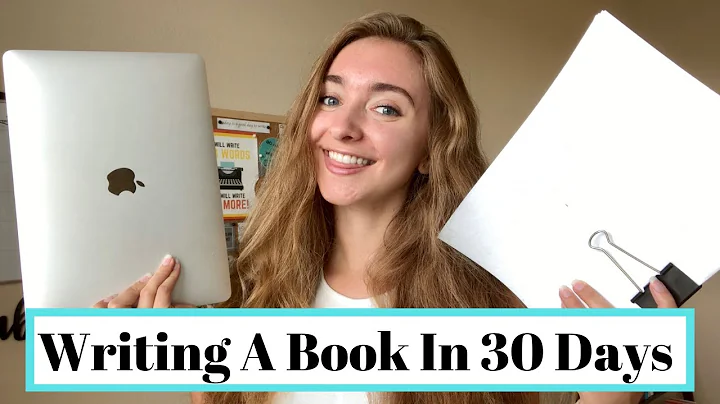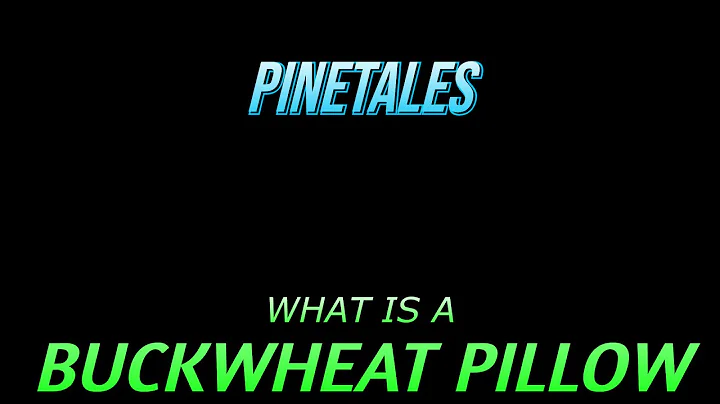Libérez facilement de l'espace sur votre Chromebook en effaçant la mémoire indésirable
📚 Table des matières
- Introduction
- Pourquoi vider le cache et l'historique de navigation de votre Chromebook
- Comment vider le cache et l'historique de navigation sur votre Chromebook
- 3.1 Ouvrir les paramètres de Google Chrome
- 3.2 Accéder aux paramètres de confidentialité et de sécurité
- 3.3 Effacer les données de navigation
- Gérer l'espace de stockage sur votre Chromebook
- 4.1 Comprendre l'utilisation de l'espace de stockage
- 4.2 Gérer les fichiers téléchargés
- 4.3 Gérer les applications et les extensions
- Supprimer les fichiers synchronisés avec Google Drive
- Conclusion
- FAQ
🖥️ Vider le cache et l'historique de navigation de votre Chromebook
Dans cet article, vous découvrirez comment vider le cache et l'historique de navigation de votre Chromebook afin de libérer de l'espace de stockage et d'améliorer les performances de votre appareil. Nous vous expliquerons également comment gérer l'espace de stockage sur votre Chromebook et supprimer les fichiers synchronisés avec Google Drive.
Introduction
Lorsque vous utilisez régulièrement votre Chromebook, il est courant d'accumuler des fichiers temporaires et de l'historique de navigation qui peuvent monopoliser l'espace de stockage de votre appareil. Cela peut entraîner une diminution des performances et une utilisation plus lente de votre Chromebook. C'est pourquoi il est important de vider régulièrement le cache et l'historique de navigation.
Pourquoi vider le cache et l'historique de navigation de votre Chromebook
Vider le cache et l'historique de navigation de votre Chromebook présente plusieurs avantages :
- Libère de l'espace de stockage : En supprimant les fichiers temporaires et les données de navigation, vous pouvez récupérer de l'espace précieux sur votre Chromebook.
- Améliore les performances : En réduisant la quantité de données stockées sur votre appareil, vous permettez à votre Chromebook de fonctionner plus efficacement et rapidement.
- Protège votre vie privée : En supprimant l'historique de navigation, vous réduisez les traces de vos activités en ligne, ce qui peut être important pour la protection de votre vie privée.
Comment vider le cache et l'historique de navigation sur votre Chromebook
Pour vider le cache et l'historique de navigation de votre Chromebook, suivez ces étapes simples :
3.1 Ouvrir les paramètres de Google Chrome
- Cliquez sur l'icône de menu dans le coin supérieur droit de l'écran.
- Sélectionnez "Paramètres" dans le menu déroulant.
3.2 Accéder aux paramètres de confidentialité et de sécurité
- Faites défiler vers le bas et cliquez sur "Confidentialité et sécurité" dans le menu de gauche.
3.3 Effacer les données de navigation
- Cliquez sur "Effacer les données de navigation".
- Cochez les options "Historique de navigation", "Cookies et autres données de site" et "Images et fichiers en cache".
- Choisissez la période de temps pour laquelle vous souhaitez effacer les données (par exemple, "Tout").
- Cliquez sur "Effacer les données" pour vider le cache et l'historique de navigation de votre Chromebook.
Une fois que vous avez suivi ces étapes, votre cache et votre historique de navigation seront effacés, ce qui libérera de l'espace de stockage sur votre Chromebook.
Gérer l'espace de stockage sur votre Chromebook
Outre le fait de vider le cache et l'historique de navigation, vous pouvez également gérer l'espace de stockage sur votre Chromebook de différentes manières.
4.1 Comprendre l'utilisation de l'espace de stockage
- Accédez à "Paramètres" dans le menu de votre Chromebook.
- Cliquez sur "Appareil" dans le menu de gauche, puis sélectionnez "Gestion du stockage".
- Vous verrez une ventilation détaillée de l'utilisation de l'espace de votre Chromebook, y compris les fichiers téléchargés, les applications et extensions, les autres utilisateurs et le système.
4.2 Gérer les fichiers téléchargés
- Faites défiler jusqu'à la section "Mes fichiers" pour voir les fichiers téléchargés sur votre Chromebook.
- Supprimez les fichiers que vous n'avez plus besoin pour libérer de l'espace de stockage.
4.3 Gérer les applications et les extensions
- Accédez à "Paramètres" et cliquez sur "Extensions" dans le menu de gauche.
- Supprimez les applications et les extensions que vous n'utilisez plus en cliquant sur le bouton "Supprimer".
En gérant régulièrement les fichiers téléchargés, les applications et les extensions, vous pouvez maintenir un espace de stockage optimal sur votre Chromebook.
Supprimer les fichiers synchronisés avec Google Drive
Si vous utilisez Google Drive pour synchroniser des fichiers avec votre Chromebook, vous pouvez également supprimer les fichiers qui occupent de l'espace sur votre appareil.
- Ouvrez l'application "Fichiers" sur votre Chromebook.
- Accédez à "Google Drive" et désactivez la synchronisation des fichiers que vous n'avez pas besoin en ligne ou hors ligne.
- Cela libérera de l'espace sur votre Chromebook en supprimant les fichiers synchronisés.
N'oubliez pas de réévaluer régulièrement les fichiers que vous souhaitez synchroniser avec Google Drive afin de libérer de l'espace de stockage sur votre Chromebook.
Conclusion
Vider le cache et l'historique de navigation de votre Chromebook, gérer l'espace de stockage et supprimer les fichiers synchronisés avec Google Drive sont des étapes essentielles pour améliorer les performances et libérer de l'espace sur votre appareil. En suivant ces conseils, vous pouvez maintenir votre Chromebook en bon état de fonctionnement et optimiser son utilisation.
N'oubliez pas de suivre régulièrement ces étapes pour garantir une utilisation optimale de votre Chromebook.
FAQ
Q: À quelle fréquence dois-je vider le cache et l'historique de navigation de mon Chromebook ?
A: Il est recommandé de vider le cache et l'historique de navigation de votre Chromebook au moins une fois tous les quelques mois pour garantir des performances optimales.
Q: Quels fichiers sont inclus dans la catégorie "Autres utilisateurs" dans la gestion du stockage ?
A: La catégorie "Autres utilisateurs" fait référence aux fichiers et aux données associés aux autres comptes d'utilisateurs sur votre Chromebook, tels que les comptes des membres de votre famille ou les comptes professionnels.
Q: Est-il possible de réparer mon Chromebook si sa performance est affectée par un espace de stockage insuffisant ?
A: Oui, il est possible d'améliorer les performances de votre Chromebook en libérant de l'espace de stockage, mais il peut également être utile de contacter le support technique de Chromebook pour obtenir une assistance supplémentaire si vous rencontrez des problèmes persistants.
Ressources
 WHY YOU SHOULD CHOOSE Proseoai
WHY YOU SHOULD CHOOSE Proseoai