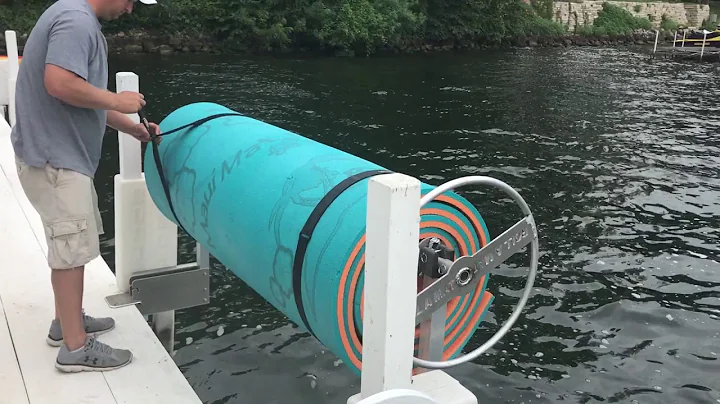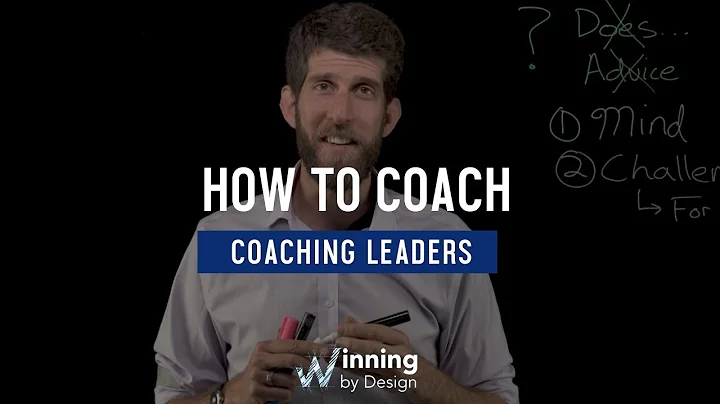Problème avec la date et l'heure de la dernière actualisation dans Power BI
Table of Contents
- 🕒 Introduction
- 🔄 Problem with Showing Last Refresh Day and Time
- ⏱ Adjusting Time Difference in Power BI Service
- 📈 Issue with Last Refresh Date and Time
- 💡 Workaround for Getting Refresh History in Power BI
- 🗄 Creating Tables and Calculated Columns
- ➕ Adding Calculated Columns to Tables
- 📏 Creating Measure to Find Maximum Timestamp
- 🔄 Refreshing the Report and Comparing Timestamps
- ✅ Conclusion
🕒 Introduction
L'intégration de la date et de l'heure de la dernière actualisation dans vos rapports Power BI peut être un défi. Souvent, les différences de fuseau horaire entre Power BI et votre localité peuvent entraîner des incohérences. Dans cette vidéo, nous examinerons ce problème et trouverons une solution.
🔄 Problem with Showing Last Refresh Day and Time
Lorsque vous souhaitez afficher la date et l'heure de la dernière actualisation dans votre rapport Power BI, vous devez généralement accéder à l'éditeur Power Query, créer une nouvelle requête vierge et utiliser une fonction appelée daytime.localnow. Toutefois, cette approche présente un problème majeur. Il ne s'agit pas uniquement de la différence de fuseau horaire entre Power BI et votre localité.
⏱ Adjusting Time Difference in Power BI Service
Avant de pouvoir afficher l'heure locale dans Power BI Service, vous devez ajuster la différence de temps entre votre fuseau horaire local et l'heure UTC utilisée par Power BI Service. Vous pouvez le faire en ajoutant ou en supprimant un décalage horaire. Par exemple, si votre fuseau horaire est UTC+1, vous ajouterez une heure à cette valeur.
📈 Issue with Last Refresh Date and Time
Après avoir effectué un rafraîchissement réussi, il a été constaté que la date et l'heure de la dernière actualisation ne correspondent pas à l'heure réelle du rafraîchissement. Une différence de cinq minutes a été observée entre la date et l'heure réelle et celles affichées dans le rapport. Cette différence peut poser problème lorsque vous devez suivre de près l'heure d'actualisation pour de grands ensembles de données.
💡 Workaround for Getting Refresh History in Power BI
Si vous n'avez pas accès aux API, vous pouvez utiliser une solution de contournement pour obtenir des résultats très proches. La première étape consiste à ajouter une colonne calculée à votre table des ventes, votre table des produits et votre table des clients. Cette colonne calculée est basée sur le temps UTC, auquel vous ajoutez le décalage horaire. Ensuite, vous pouvez créer une mesure pour trouver la valeur maximale à partir de ces horodatages.
🗄 Creating Tables and Calculated Columns
La création de tables et de colonnes calculées est une étape importante dans ce processus. Vous devez ajouter une colonne calculée à chaque table (ventes, produits, clients) et y insérer l'expression correspondante.
➕ Adding Calculated Columns to Tables
Il est nécessaire d'ajouter des colonnes calculées à chaque table pour inclure le timestamp ajusté pour chaque enregistrement. Vous pouvez effectuer cette étape en utilisant l'expression copiée précédemment dans chaque table respective.
📏 Creating Measure to Find Maximum Timestamp
Une mesure doit être créée pour trouver la valeur maximale des timestamp des trois tables. Utilisez la fonction maxX pour obtenir le maximum des horodatages provenant des trois colonnes calculées.
🔄 Refreshing the Report and Comparing Timestamps
Une fois les mesures et les colonnes calculées créées, vous pouvez rafraîchir le rapport. Après un rafraîchissement réussi, vous pouvez comparer le timestamp affiché avec celui de l'historique d'actualisation pour vérifier l'exactitude.
✅ Conclusion
En utilisant cette solution de contournement, vous pouvez obtenir une valeur très proche de l'heure réelle d'actualisation dans vos rapports Power BI. Bien qu'elle ne soit pas aussi précise que l'utilisation des API, cette méthode est une alternative pratique lorsque vous ne pouvez pas accéder à ces fonctionnalités avancées.
Highlights
- L'intégration de la date et de l'heure de la dernière actualisation dans les rapports Power BI peut être un défi.
- Les différences de fuseau horaire entre Power BI et votre localité peuvent entraîner des incohérences.
- Un décalage horaire doit être appliqué pour ajuster la différence de temps entre votre fuseau horaire local et l'heure UTC utilisée par Power BI Service.
- Une différence de cinq minutes entre l'heure réelle d'actualisation et celle affichée dans le rapport a été observée.
- Une solution de contournement consiste à ajouter des colonnes calculées aux tables pour obtenir des horodatages ajustés.
- Une mesure est utilisée pour trouver le maximum des horodatages obtenus à partir des colonnes calculées.
- Après un rafraîchissement réussi, vous pouvez comparer le timestamp affiché avec celui de l'historique d'actualisation pour vérifier l'exactitude.
FAQ
Q: Est-il nécessaire d'ajuster la différence de fuseau horaire dans Power BI Service ?
A: Oui, il est important d'ajuster la différence de fuseau horaire entre votre localité et l'heure UTC utilisée par Power BI Service.
Q: Est-il possible d'obtenir des résultats précis sans utiliser les API ?
A: Oui, en ajoutant des colonnes calculées et en créant une mesure, vous pouvez obtenir des résultats très proches de l'heure réelle d'actualisation du rapport.
Q: Pourquoi la différence de cinq minutes entre l'heure réelle d'actualisation et celle affichée est-elle problématique ?
A: Pour les grands ensembles de données, une différence de quelques minutes peut entraîner des incohérences lorsque vous devez suivre de près l'heure d'actualisation.
 WHY YOU SHOULD CHOOSE Proseoai
WHY YOU SHOULD CHOOSE Proseoai