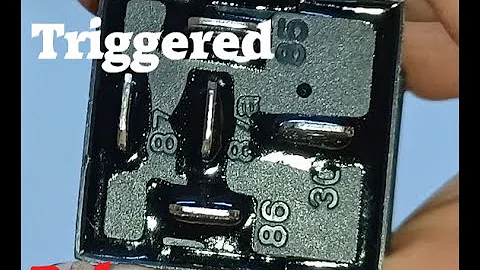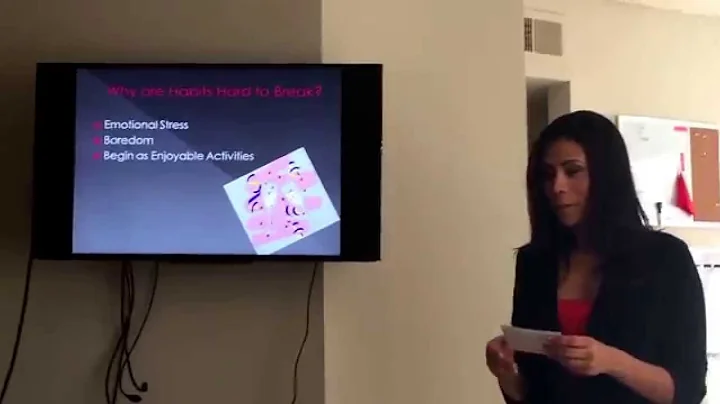🔍 Zoomer et dézoomer une image dans une boîte d'image | Windows Form
Sommaire:
- Introduction
- Création d'un projet de formulaire Windows
- Ajout d'un panneau et d'une boîte d'image
- Utilisation d'une barre de défilement pour effectuer le zoom
- Fonction de zoom pour l'image
- Personnalisation de l'interpolation de l'image
- Utilisation de l'image originale et chargement d'une nouvelle image
- Conclusion
📷 Comment zoomer et dézoomer une image dans une boîte d'image avec Windows Form
L'utilisation de Windows Form permet de créer des applications dotées d'interfaces utilisateur interactives et attractives. L'un des éléments les plus couramment utilisés dans les applications Windows est la boîte d'image, qui permet l'affichage d'images. Dans cet article, nous allons explorer comment zoomer et dézoomer une image à l'intérieur d'une boîte d'image en utilisant Windows Form et C#.
1. Introduction
L'introduction explique brièvement l'objectif de l'article - zoomer et dézoomer une image dans une boîte d'image en utilisant Windows Form.
2. Création d'un projet de formulaire Windows
Dans cette section, nous expliquerons comment créer un nouveau projet de formulaire Windows dans l'environnement de développement.
3. Ajout d'un panneau et d'une boîte d'image
Nous montrerons comment ajouter un panneau à notre formulaire et y placer une boîte d'image de la taille souhaitée. Nous aborderons également le paramètre de mode de taille automatique.
4. Utilisation d'une barre de défilement pour effectuer le zoom
Dans cette section, nous explorerons comment utiliser une barre de défilement pour effectuer le zoom avant et arrière sur l'image. Nous discuterons des paramètres de la barre de défilement et de leur impact sur le zoom.
5. Fonction de zoom pour l'image
Ici, nous détaillerons la création d'une fonction de zoom permettant d'agrandir et de réduire l'image à l'intérieur de la boîte d'image. Nous fournirons le code nécessaire et expliquerons son fonctionnement.
6. Personnalisation de l'interpolation de l'image
Dans cette section, nous discuterons de l'importance de la qualité d'interpolation lors du zoom d'une image. Nous expliquerons comment personnaliser l'interpolation pour obtenir une image de meilleure qualité pendant le zoom.
7. Utilisation de l'image originale et chargement d'une nouvelle image
Nous montrerons comment charger une image initiale dans la boîte d'image et comment permettre à l'utilisateur de charger une nouvelle image via une boîte de dialogue. Nous expliquerons également comment préserver l'image originale lors du chargement d'une nouvelle image.
8. Conclusion
Nous récapitulerons les principales points abordés tout au long de l'article et soulignerons l'importance de la fonction de zoom dans les applications basées sur Windows Form.
FAQ
Q: Est-ce que je peux zoomer dans n'importe quel type d'image?
R: Oui, vous pouvez zoomer dans n'importe quel type d'image pris en charge par Windows Form, tels que les formats JPG, PNG, BMP, etc.
Q: Est-ce que le fonctionnement du zoom est fluide ou saccadé?
R: L'utilisation de la propriété de double buffer permet d'améliorer la fluidité du zoom, minimisant ainsi les problèmes de saccades lors du redimensionnement de l'image.
Q: Est-il possible de charger une image à partir d'une URL?
R: Oui, c'est possible. Vous pouvez charger une image à partir d'une URL en utilisant les bibliothèques appropriées pour le téléchargement et le traitement des images à partir du Web.
Q: Comment puis-je personnaliser davantage l'application pour répondre à mes besoins spécifiques?
R: Vous pouvez personnaliser davantage l'application en ajoutant des fonctionnalités supplémentaires telles que le support multi-touch, le rognage d'image, l'ajout de filtres, etc. en utilisant la bibliothèque appropriée.
Ressources recommandées
 WHY YOU SHOULD CHOOSE Proseoai
WHY YOU SHOULD CHOOSE Proseoai