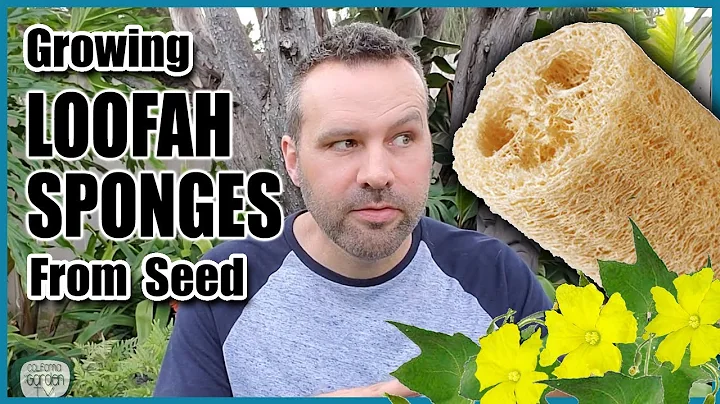Отправка заданий и просмотр оценок на платформе Canvas
Содержание
- Введение
- Подключение к курсу
- Работа с календарем
- Создание задания
- Отправка задания на проверку
- Просмотр оценки
- Просмотр общей успеваемости
- Печать итогов
- Просмотр комментариев
- Заключение
👨🏫 Введение
Добро пожаловать в наш курс! В этой статье мы рассмотрим, как использовать платформу Canvas для выполнения заданий, отправки их на проверку и просмотра оценок. Мы познакомимся с основными функциями календаря и узнаем, как получить доступ к своим оценкам.
👥 Подключение к курсу
Первым шагом будет подключение к курсу на платформе Canvas. Мы рассмотрим, как это сделать и как найти домашнюю страницу курса и модули с заданиями.
📅 Работа с календарем
Календарь является удобной функцией, которая поможет вам организовать свою работу. Мы обсудим, как просматривать и взаимодействовать с календарем, а также как найти предстоящие задания.
📝 Создание задания
Познакомимся с процессом создания задания на платформе Canvas. Рассмотрим основные параметры задания, такие как заголовок, срок сдачи и инструкции для выполнения.
🚀 Отправка задания на проверку
Узнаем, как отправить выполненное задание на проверку. Мы рассмотрим различные способы перехода к заданию и разберем процесс добавления URL-адреса Google Документа в качестве задания.
📊 Просмотр оценки
После отправки задания на проверку вы можете просмотреть свою оценку. Я расскажу вам, как найти и просмотреть свою оценку, а также где найти комментарии от преподавателя.
📈 Просмотр общей успеваемости
Кроме просмотра отдельных оценок, у вас также есть возможность просматривать общую успеваемость по курсу. Мы рассмотрим, как это сделать на платформе Canvas.
🖨️ Печать итогов
Если вам необходимо распечатать свои оценки, в статье мы расскажем, как это сделать с помощью функции печати на платформе Canvas.
💬 Просмотр комментариев
Комментарии преподавателя могут быть полезными для понимания своих ошибок и улучшения академической работы. Мы расскажем, где находятся комментарии и как их посмотреть.
✅ Заключение
В этой статье мы рассмотрели основные шаги по работе с заданиями на платформе Canvas. Теперь вы знаете, как отправлять задания на проверку, просматривать оценки и пользоваться другими функциями системы. Желаем удачи в вашей учебе!
Highlights
- Узнайте, как подключиться к курсу на платформе Canvas
- Используйте календарь для планирования и просмотра предстоящих заданий
- Создавайте задания с инструкциями и сроками сдачи
- Отправляйте выполненные задания на проверку и просматривайте свои оценки
- Просматривайте свою общую успеваемость по курсу
- Печатайте свои оценки для удобства
- Получайте обратную связь от преподавателя через комментарии
FAQ
Q: Как просмотреть свои оценки на платформе Canvas?
A: Чтобы увидеть свои оценки, перейдите в раздел "Оценки" на платформе Canvas. Там вы найдете список заданий с баллами и комментариями от преподавателя.
Q: Могу ли я отправить несколько файлов в одном задании?
A: Да, на платформе Canvas вы можете добавить несколько файлов в одно задание. Просто выберите все нужные файлы перед отправкой.
Q: Что делать, если я не могу найти задание в списке?
A: Если вы не видите задание в списке, убедитесь, что оно уже опубликовано и доступно для сдачи. Если это не помогает, свяжитесь с преподавателем для получения дополнительной информации.
Q: Какая функция Canvas позволяет мне просматривать комментарии от преподавателя?
A: Чтобы просмотреть комментарии от преподавателя, перейдите в раздел оценок и нажмите "Показать подробности" рядом с соответствующим заданием. Там вы найдете комментарии и даты проверки.
Q: Могу ли я изменить отправленное задание после того, как оно уже проверено?
A: Нет, после того, как задание было проверено, вы не можете вносить изменения. Убедитесь, что проверяете и отправляете все необходимые файлы вместе с заданием.
Ресурсы:
 WHY YOU SHOULD CHOOSE Proseoai
WHY YOU SHOULD CHOOSE Proseoai