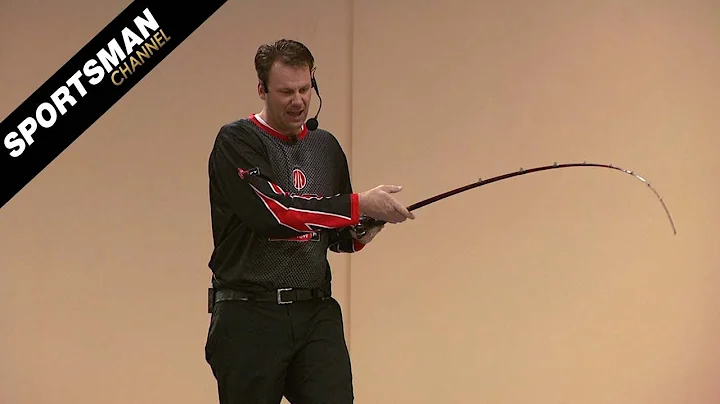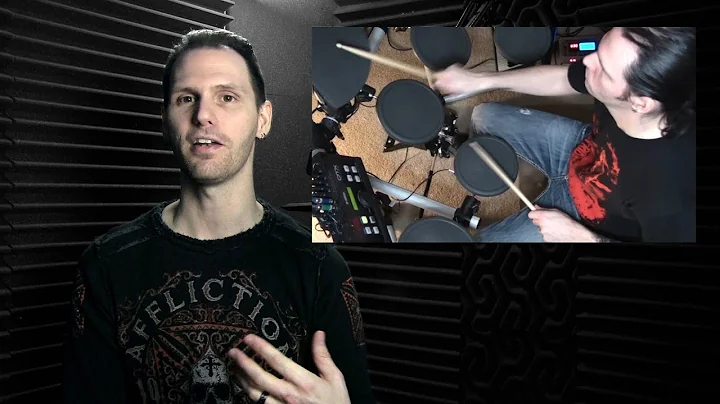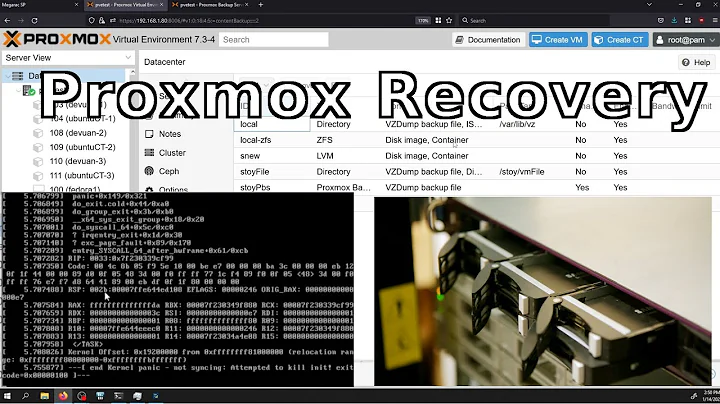Как использовать объединение почты в Gmail и Google Sheets бесплатно
Содержание
- Что такое объединение почты в Gmail?
- Открыть сайт для запуска объединения почты
- Копирование документа в Google Sheets
- Редактирование таблицы с данными объединения почты
- Настройка полей для вставки в электронное письмо
- Подготовка шаблона электронного письма
- Запуск объединения почты в Google Sheets
- Проверка отправленных электронных писем
- Дополнительные возможности скрипта объединения почты
- Ограничения скрипта объединения почты в Gmail
📧 Как использовать объединение почты в Gmail с помощью Google Sheets
Представьте, что у вас есть 50 сотрудников, и вы хотите отправить каждому из них праздничное письмо. Ручное написание каждого письма может занять много времени, поэтому почему бы не воспользоваться компьютером для автоматизации этой задачи? С помощью функции объединения почты в Gmail и Google Sheets вы сможете отправить настроенные массовые письма всего в несколько кликов.
Что такое объединение почты в Gmail?
Объединение почты - это процесс отправки настроенных писем в больших количествах. Например, вы можете отправить письма с персонализированным содержанием каждому получателю, используя информацию из таблицы Google Sheets. Это особенно полезно для отправки писем сотрудникам, клиентам или подписчикам с индивидуальным содержанием.
Открыть сайт для запуска объединения почты
Первым шагом для использования функции объединения почты в Gmail с помощью Google Sheets является открытие веб-браузера и переход на соответствующий сайт. В описании видео приведена ссылка на этот сайт. Далее вы увидите инструкции о том, как запустить объединение почты.
Копирование документа в Google Sheets
После перехода на сайт, связанный с объединением почты в Gmail и Google Sheets, откроется панель предложения скопировать документ в свой аккаунт Google Drive. При нажатии на кнопку "Создать копию" документ откроется в Google Sheets со всеми логическими разделами, необходимыми для успешного выполнения объединения почты.
Редактирование таблицы с данными объединения почты
Теперь вы можете редактировать таблицу Google Sheets, добавлять или удалять поля в соответствии с вашими потребностями. В каждой строке таблицы представлено одно электронное письмо, которое будет отправлено. Вы можете вставить поля, которые хотите использовать в своих письмах, и удалить ненужные поля. Важно оставить поля "Получатель" и "Электронное письмо отправлено" без изменений.
Настройка полей для вставки в электронное письмо
Теперь вы можете перейти к настройке своего шаблона электронного письма в Gmail. Вам нужно открыть новое сообщение и указать "Получатель" в поле "Кому". Чтобы вставить поля из таблицы Google Sheets, вы можете использовать двойные фигурные скобки. Например, если вы хотите вставить имя получателя, вы можете написать "{{Имя}}". При запуске объединения почты Google Sheets будет автоматически заменять поля в шаблоне на соответствующие значения из таблицы.
Подготовка шаблона электронного письма
Теперь вы можете создать шаблон электронного письма с настроенными полями. Вы можете добавить общий текст, а также вставить поля, которые будут заменены значениями из таблицы Google Sheets. Например, вы можете написать "Привет, {{Имя}}! Желаю вам счастливого праздника!". Таким образом, каждому получателю будет отправлено персонализированное письмо с его именем.
Запуск объединения почты в Google Sheets
Теперь, когда ваш шаблон электронного письма готов, вы можете запустить объединение почты в Google Sheets. Нажав на вкладку "Объединение почты" и выбрав "Отправить электронные письма", вы можете запустить процесс. Вам может потребоваться предоставить разрешение на выполнение скрипта, связанного с объединением почты. Затем вы должны указать тему электронного письма, которая поможет идентифицировать его в случае объединения нескольких электронных писем.
Проверка отправленных электронных писем
После завершения объединения почты в Google Sheets вы увидите подтверждение в столбце "Электронное письмо отправлено". Каждая успешно отправленная электронная почта будет омечена соответствующей датой и временем. Вы также сможете увидеть отправленные письма в своей почте Gmail.
Дополнительные возможности скрипта объединения почты
Если вы хотите использовать дополнительные функции объединения почты в Gmail, вы можете открыть редактор скриптов, перейдя в меню "Инструменты" и выбрав "Редактор скриптов". В скрипте вы можете настроить поля "Скрытая копия", "Копия", "Отправитель" и другие. Также есть возможность прикрепить файлы к электронным письмам.
Ограничения скрипта объединения почты в Gmail
Скрипт объединения почты в Gmail имеет некоторые ограничения. При использовании бесплатной учетной записи можно отправлять не более 100 писем в день. Если у вас есть платная учетная запись G Suite, лимит увеличивается до 1500 писем в день. Тем не менее, если вам требуется отправить более 1000 писем в день, вам, вероятно, стоит обратиться к профессиональному решению для объединения почты.
Итак, вы узнали, как использовать объединение почты в Gmail с помощью Google Sheets. Эта функция является бесплатной и мощной возможностью для отправки персонализированных массовых писем. Я надеюсь, что этот урок был полезным для вас. Если у вас возникли вопросы или вы хотели бы увидеть больше видео на эту тему, не стесняйтесь задавать вопросы в комментариях. Спасибо за внимание и удачи!
 WHY YOU SHOULD CHOOSE Proseoai
WHY YOU SHOULD CHOOSE Proseoai