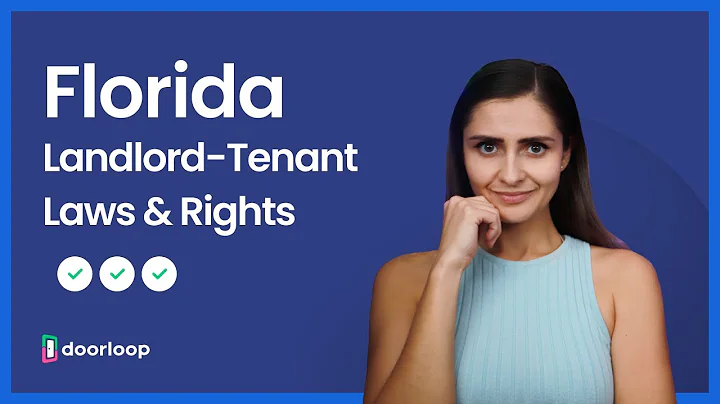AutoCAD Nesneleri Seçmeden Komut Başlatamıyor - Basit Çözüm ve Daha Fazla Değişken!
İçindekiler
- Sorunlu Nesneleri Seçme Problemini Çözmek
- Diyalog Kutularının Geri Getirilmesi
- Resimlerin Çevresindeki Çizgileri Değiştirme veya Kaldırma
- AutoCAD İpuçları ve Püf Noktaları Kursu
- Özet
1. Sorunlu Nesneleri Seçme Problemini Çözmek 😊
AutoCAD'i kullanırken sık sık karşılaşılan bir sorun, nesneleri seçtikten sonra bir komut başlatamamaktır. Örneğin, birkaç nesneyi seçtikten sonra silmek için "e" tuşuna basarsanız ve bu çalışmazsa, AutoCAD içindeki değişkenlerden biri yanlış ayarlanmış veya değiştirilmiş demektir.
Bu sorunu çözeceğim ve aynı zamanda AutoCAD içinde sizi zaman ve baş ağrılarından kurtaracak birkaç başka değişkeni de göstereceğim. Bu nedenle, sonuna kadar takip etmeyi unutmayın. Hadi başlayalım!
Bu sorun, birden fazla nesneyi seçtikten sonra komutları kullanamamanın neden olduğu bir sorundur. Burada bir seçim penceresi kullanıp tüm bu nesneleri seçersem ve "e" tuşuna basarak veya hareket ettirmek için "M" tuşunu kullanarak siliyorum, nesneler seçimden çıkarılıyor ve tekrar seçmem gerekiyor. Bu büyük bir sorun değil ama eylemleri belirli bir sırayla gerçekleştirmeye alışkınsanız, bu büyük bir baş ağrısı olabilir. Yani, tüm bu nesneleri seçtikten sonra hareket etmek için "M" tuşuna bastığımda tekrar seçmemi isteyecek. Bunu yapmak için yapmanız gereken değişkeni yazmanız gerekiyor: "PIKCIRST" yazıp ENTER tuşuna basmanız gerekiyor ve bu değişkeni "1" olarak değiştirmeniz gerekiyor. ENTER tuşuna basarak bu değişkeni değiştirirsiniz ve bu, sistemin içindeki bu değişkenin hatırlanması gereken bir profil olmalıdır, ancak AutoCAD içinde değişkenleri yedeklemek ve kaydetmek her zaman iyi bir fikirdir. Şimdi tüm bu nesneleri seçebiliyorum, "e" tuşuna basıp ENTER tuşuna basarsam, hepsi kayboluyor. Bu, her zaman nesnelerinizi seçebilmenizi ve daha sonra bir komut girebilmenizi sağlayacak ve zaman kazandıracaktır. Nesneleri tıklatıp seçiyorsunuz ve sonra ne yapmak istediğinize karar veriyorsunuz.
2. Diyalog Kutularının Geri Getirilmesi 😊
Başka yaygın bir soru ve sorun da diyalog kutularının artık ortaya çıkmamasıdır. Bir kaydetme işlemi yapmaya veya bir dosyayı açmaya çalıştığınızda bunu fark edersiniz. Örneğin, "aç" yazarsanız ve ENTER tuşuna basarsanız, diyalog kutusu artık ortaya çıkmaz ve bunun yerine komut satırı veya metin istemi olarak gelir ve neyi açmak istediğinizi sorar. Bunu düzeltmek veya diyalogları tekrar açmak için yapmanız gereken şey "FILADIA" yazıp ENTER tuşuna basmaktır. Bu ayarı "1" olarak değiştirmek, diyalog kutularınızı sıfırlayacak. Şimdi "aç" yazarsam ve ENTER tuşuna basarsam, diğer ekranımda diyalog kutusu tekrar açılıyor. Yani, bu dosya kutusu sorunlarınızı düzeltecektir. Şimdi son iki değişkenin yanı sıra diğer değişkenlere geçmeden önce, eğer bu ipuçlarını sevdiyseniz ve AutoCAD'in çalışma akışı ve temelleri hakkında daha fazla şey öğrenmek isterseniz, günlük olarak AutoCAD kullandığım on yıldan fazla bir süre boyunca öğrendiğim şeyleri içeren AutoCAD Akışları ve Temelleri kursuna bir göz atabilirsiniz. Bu kursum şu anda yukarıda ve aşağıda yer alan indirimli bir bağlantıyla mevcut. İçinde ipuçları, püf noktaları ve çizimlerin nasıl yapılandırılacağından, şablonların nasıl oluşturulacağına, hangi katmanların nasıl kullanılacağına ve nasıl yapılandırılacağına, çizimlerin nasıl dışa aktarılacağına ve çizim üretimine, dışreferanslara kadar her şeyi içerir. Bu kurs, şu anda yüzlerce kullanıcının tam puan aldığı harika bir kurs. Yani, bu indirimli bağlantıyı kullanarak kursu kontrol etmek isterseniz, yukarıdaki ve aşağıdaki bağlantıyı kullanabilirsiniz.
3. Resimlerin Çevresindeki Çizgileri Değiştirme veya Kaldırma 😊
Burada, çizimlerin, nesnelerin, PDF'lerin ve diğer her türlü resmin çevresindeki çerçeveleri veya çizgileri değiştirebileceğiniz bir değişken özelliğinden bahsedeceğim. Örneğin, bu kırmızı çizgi, çerçeve veya çerçeve, kağıdınızın arka planından siyah veya kırmızı bir şekilde basılacaktır. Ancak çerçeveyle nasıl etkileşime geçtiğinizi ve nasıl çıktı aldığınızı etkileyen bir değişken bulunmaktadır.
Resim çerçevelerini değiştirmek için "IMAGEFRAME" yazmanız ve ENTER tuşuna basmanız gerekmektedir. Bu değişken, üç seçenek sunar. "0" çerçeveyi tamamen kapatırken, "1" çerçeve görüntüler ve çıktı alırken görüntüler ve "2" olmadan çıktı alır, ancak çizimde görülebilir ve etkileşime geçebilir bir şekilde görüntüler. Ben genellikle "2" seçeneğini kullanırım, ancak "1" eğer çizimde düzgün bir çıktı görüntüsü isterseniz, çerçevenin dış çizgisi kaybolacaktır.
Aynı şey PDF'ler için de geçerlidir. İşte burada bir PDF var. Onu seçiyorum ve bu etrafına bir kesme sınırı oluşturuyorum. Belki bunu, kendi detay sayfalarımdan birine yerleştirebilirim. Yaklaşık olarak kesmiş oldum, ancak şimdi bu çizgi etrafına tüm yol boyunca görülecektir. Eğer "PDFRAME" değişkenini "0" olarak değiştirir ve ENTER tuşuyla onaylarsanız, bu çizgi kaybolur ve sadece arka plan üzerinde beyaz renkle basılır, böylece temiz ve sorunsuz bir resim ortaya çıkar.
Resim ve PDF çerçeveleri için üç seçenek olduğunu belirtmek önemlidir. Bunlar çerçeve komutları için geçerlidir ve farklı durumlarda kullanılabilir veya kullanılabilir. Sıfır çerçeveyi kapatırken, bir çerçeve görüntüler ve çıktılarken görüntüler ve iki çerçevenin çıktıda görünmediği ancak çizimde görülebildiği ve etkileşilebileceği anlamına gelir. İşte, çerçeveleri nasıl değiştirebileceğinizi ve farklı ayarların ne anlama geldiğini artık biliyorsunuz.
4. AutoCAD İpuçları ve Püf Noktaları Kursu 😊
Eğer bu ipuçları hoşunuza gitti ve AutoCAD'in iş akışı ve temelleri gibi daha fazla şey öğrenmek istiyorsanız, benim AutoCAD İpuçları ve Püf Noktaları kursumu incelemenizi öneririm. Bu kurs, AutoCAD'i günlük olarak kullandığım on yıldan fazla süredir edindiğim bilgileri içerir ve çizimlerin nasıl yapılandırılacağından şablon oluşturmaya, katman kullanımına ve yapılandırmaya, çizimlerin nasıl dışa aktarılacağına, xref çizimlerine kadar her şeyi içerir. Bu kurs, yüzlerce kullanıcının tam puan aldığı bir ders ve siz de bu indirimli bağlantıyı kullanarak kursa göz atabilirsiniz.
5. Özet
Bu makalede AutoCAD'deki bazı sık karşılaşılan sorunları ve bu sorunları nasıl çözebileceğinizi ele aldık. Bunu yaparken, sorunlu nesneleri seçme, diyalog kutularının geri getirilmesi ve resimlerin çevresindeki çizgilerin değiştirilmesi veya kaldırılması konularına odaklandık. Ayrıca, AutoCAD İpuçları ve Püf Noktaları kursuna da değindik. Umarım bu makale size yardımcı olmuştur ve AutoCAD kullanımınızı daha verimli hale getirmenize yardımcı olur.
Kaynaklar:
- AutoCAD İpuçları ve Püf Noktaları Kursu: link
Sıkça Sorulan Sorular
S: AutoCAD içindeki değişkenleri nasıl yedekleyebilirim?
C: AutoCAD'deki değişkenleri yedeklemek için, Options menüsünden "System" sekmesine gidin ve "Profiles" bölümünde "Save As" düğmesini tıklayın. Bu, değişkenlerinizi farklı bir profilde kaydetmenizi sağlar.
S: AutoCAD'de neden diyalog kutuları görüntülenmiyor?
C: Bu sorun genellikle "FILADIA" değişkeni yanlış yapılandırıldığında ortaya çıkar. "FILADIA" yazıp ENTER tuşuna basarak diyalog kutularını geri getirebilirsiniz.
S: AutoCAD'de resimlerin çevresindeki çizgileri nasıl kaldırabilirim?
C: "IMAGEFRAME" değişkenini yazıp ENTER tuşuna basarak resimlerin çevresindeki çizgileri kaldırabilirsiniz. "0" seçeneği çerçeveyi tamamen kapatırken, "1" seçeneği çerçeveyi görüntüler ve "2" seçeneği ise çerçevenin çizime etkileşebileceği şekilde görüntülenmesini sağlar.
S: AutoCAD İpuçları ve Püf Noktaları kursu neleri kapsar?
C: AutoCAD İpuçları ve Püf Noktaları kursu, AutoCAD'in iş akışı ve temelleri hakkında kapsamlı bir içeriğe sahiptir. Çizimlerin nasıl yapılandırılacağından şablon oluşturmaya, katman kullanımına ve yapılandırmaya, çizimlerin nasıl dışa aktarılacağına ve xref çizimlerine kadar birçok konuyu kapsar.
 WHY YOU SHOULD CHOOSE Proseoai
WHY YOU SHOULD CHOOSE Proseoai