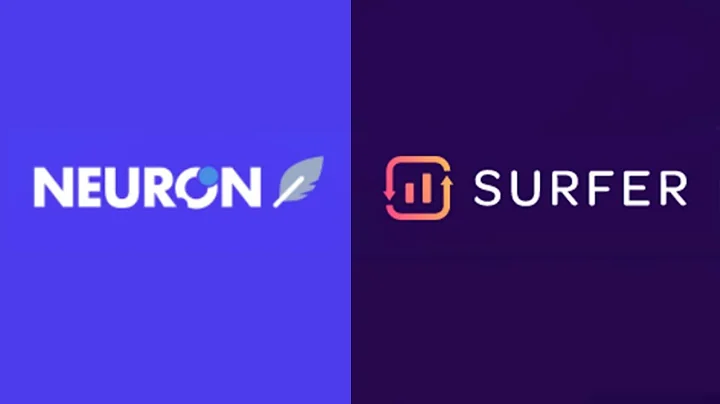Azure Active Directory ile Azure Sanal Makinaya Uzak Masaüstü ile Giriş Yapın
İçindekiler
- Giriş
- Azure Sanal Makinaya Giriş için Azure Active Directory Ayarları
- 2.1. Azure Active Directory Ayarlarının Yapılandırılması
- 2.2. Yeni Sanal Makina Oluşturma
- 2.3. Sanal Makinaya Yetki Ekleme
- 2.4. RDP Dosyasının Düzenlenmesi
- 2.5. Azure Kullanıcısını Sistem Uzak Ayarlarına Ekleme
- 2.6. Azure Kullanıcısının Uzak Masaüstü Grubuna Eklenmesi
Giriş
Bugün Azure Active Directory hizmetlerini kullanarak bir Azure Sanal Makinaya giriş yapmaya çalışırken biraz gizemli bir durumla karşılaştım. Sonunda bunun neyin neden olduğunu anladım. Bunun nasıl yapıldığını öğrenmek isteyen birçok kişi olduğunu düşündüm, bu yüzden Azure servislerine giriyorum. İlk olarak, Azure Sanal Makinalar ve Azure Active Directory ayarlarımızda ne yapmamız gerektiğini anlatalım. Bu videomu izlediğinizi varsayarak, önceden Azure Active Directory'niz yapılandırılmış olduğunu düşüneceğim. Şimdi sanal makine alanımıza geri döneceğim ve yeni bir sanal makine oluşturmam gerekiyor. Bunu yapmak için "Sanal Makine Ekle" düğmesine tıklıyorum. Ardından, Azure Sanal Makinamın Azure Active Directory'yi kullanmasına izin verebileceğim bir alan var. Aksi takdirde, yerel bir hesap kullanarak giriş yaparsınız, ki bu istediğiniz şey olmayabilir. Bunun için normal yerlerden geçeceksiniz. Şimdilik burada sahte bilgiler gireceğim çünkü bunlardan birini kurulumda biraz önce de anlatmıştım. Yönetim ayağına gelene kadar devam edersiniz. Yönetim ayağına girdiğinizde, normal bir sanal makine oluşturmaktan farkı, ve bu Azure Active Directory ile oturum açma seçeneğini etkinleştirmeniz gerektiğidir. Ayrıca, "Sistem Atama Yönetimi Kimliği" kutusunu da işaretlemeniz gerekmektedir. Genellikle size otomatik olarak bu kutunun işaretli olmasını sağlar, eğer yapmazsa kendiniz işaretleyin. Geri kalan yapılandırma normal olarak yapılır, bir Azure Sanal Makinası oluşturmak için gerekenleri yaparsınız. Ancak bu iki şeyin işaretli olduğundan emin olmanız gerekir. Sanal makineyi oluşturduktan sonra, bazı izinleri eklemeniz gerekecek. Şimdi buna göz atalım. Zaten oluşturduğum Windows 10 sanal makinesine tıklıyorum ve "Erişim Denetimi" sekmesine tıklıyorum. Burada, sanal makineye Azure Active Directory kullanarak oturum açma izni vermek için izinleri tanımlayacaksınız. Sağ tarafta "Rol Atama Ekle" seçeneğine tıklayın ve "Rol Seç" üzerine tıklayın. İki farklı rol seçeneğinden birini seçmek istiyoruz: Sanal Makine Yönetici Girişi veya Sanal Makine Kullanıcı Girişi. Kullanıcı Girişi, yönetici yetkilerine sahip olmayacaktır, ancak Yönetici Girişi sanal makine için yönetici yetkilerine sahiptir. İlk kullanıcının kesinlikle yönetici girişi olmasını istiyorum. Sonra eklemek istediğimiz adı seçiyoruz. Erişime atamayı seçmeyi bırakırsanız, bir kullanıcı seçmek isteyeceğimiz için "Kullanıcı Seç" üzerine tıklıyoruz. Aşağı kaydırır ve eklemek istediğimiz kullanıcıyı seçeriz, ardından "Kaydet"e tıklarız. Bu kullanıcı, Azure Sanal Makinamıza giriş yapabilme yetkisi verilmiş olur. Ancak, daha fazla adım var ve işte gizem burada devreye giriyor.
Azure Sanal Makinaya Azure Active Directory Kullanarak Giriş Yapma Ayarları
Sanal Makinaya Azure Active Directory kullanarak giriş yapmak için birkaç adımı takip etmeniz gerekmektedir. Aşağıda adımların ayrıntılı açıklamalarını bulabilirsiniz.
2.1. Azure Active Directory Ayarlarının Yapılandırılması
Bu adımda, Azure Active Directory ayarlarınızın yapılandırılmış olduğunu varsayacağız. Eğer yapılandırılmamışsa, önce Azure Active Directory'nizi ayarlamanız gerekmektedir.
2.2. Yeni Sanal Makina Oluşturma
Azure Sanal Makinaya Azure Active Directory kullanarak oturum açmanızı sağlamak için öncelikle yeni bir sanal makine oluşturmanız gerekmektedir. Bu adımda, yeni bir sanal makina oluşturmayı göstereceğiz.
2.3. Sanal Makinaya Yetki Ekleme
Sanal makinenize Azure Active Directory kullanarak oturum açma yetkisi eklemek için bu adımları izleyin. Bu adımlar, sanal makinenizi Azure Active Directory ile entegre etmenizi sağlar.
2.4. RDP Dosyasının Düzenlenmesi
Azure Active Directory kullanarak oturum açabilmek için indirdiğiniz RDP dosyasını düzenlemeniz gerekmektedir. Bu adımda, RDP dosyasını düzenlemeyi göstereceğiz.
2.5. Azure Kullanıcısını Sistem Uzak Ayarlarına Ekleme
Azure kullanıcısını Sistem Uzak Ayarlarına ekleyerek, Azure Active Directory kullanarak oturum açma yetkisine sahip olmasını sağlayabilirsiniz. Bu adımda, Azure kullanıcısını Sistem Uzak Ayarlarına nasıl ekleyeceğinizi göstereceğiz.
2.6. Azure Kullanıcısının Uzak Masaüstü Grubuna Eklenmesi
Azure kullanıcısını Uzak Masaüstü Grubuna ekleyerek, Azure Active Directory kullanarak oturum açma yetkisine sahip olmasını sağlayabilirsiniz. Bu adımda, Azure kullanıcısını Uzak Masaüstü Grubuna nasıl ekleyeceğinizi göstereceğiz.
Nota: Pros Cons
İçerik
Azure Sanal Makinasına Azure Active Directory kullanarak nasıl oturum açacağınızı öğrenmek için bu rehberi kullanabilirsiniz. İşte adımlar:
2.1. Azure Active Directory Ayarlarının Yapılandırılması
Azure Active Directory ayarlarınızın yapılandırılmış olduğunu varsayacağız. Eğer yapılandırılmamışsa, önce Azure Active Directory'nizi ayarlamanız gerekmektedir.
2.2. Yeni Sanal Makina Oluşturma
Azure Sanal Makinaya Azure Active Directory kullanarak oturum açmanızı sağlamak için öncelikle yeni bir sanal makine oluşturmanız gerekmektedir. Bu adımda, yeni bir sanal makina oluşturmayı göstereceğiz.
2.3. Sanal Makinaya Yetki Ekleme
Sanal makinenize Azure Active Directory kullanarak oturum açma yetkisi eklemek için bu adımları izleyin. Bu adımlar, sanal makinenizi Azure Active Directory ile entegre etmenizi sağlar.
2.4. RDP Dosyasının Düzenlenmesi
Azure Active Directory kullanarak oturum açabilmek için indirdiğiniz RDP dosyasını düzenlemeniz gerekmektedir. Bu adımda, RDP dosyasını düzenlemeyi göstereceğiz.
Nota: Pro tip: RDP dosyasını düzenlerken, aşağıdaki satırları eklemeyi unutmayın: enable cred ssp support ve authentication level.
2.5. Azure Kullanıcısını Sistem Uzak Ayarlarına Ekleme
Azure kullanıcısını Sistem Uzak Ayarlarına ekleyerek, Azure Active Directory kullanarak oturum açma yetkisine sahip olmasını sağlayabilirsiniz. Bu adımda, Azure kullanıcısını Sistem Uzak Ayarlarına nasıl ekleyeceğinizi göstereceğiz.
2.6. Azure Kullanıcısının Uzak Masaüstü Grubuna Eklenmesi
Azure kullanıcısını Uzak Masaüstü Grubuna ekleyerek, Azure Active Directory kullanarak oturum açma yetkisine sahip olmasını sağlayabilirsiniz. Bu adımda, Azure kullanıcısını Uzak Masaüstü Grubuna nasıl ekleyeceğinizi göstereceğiz.
Böylece, Azure Sanal Makinaya Azure Active Directory kullanarak başarıyla oturum açabilirsiniz. Bu adımları takip ederek, Azure Active Directory'nizle daha güvenli bir şekilde çalışabilirsiniz.
Özet
Azure Sanal Makinaya Azure Active Directory kullanarak oturum açmanın birkaç adım olduğunu gördük. Bu adımları takip ederek, güvenli bir şekilde sanal makinenize erişebilirsiniz. Azure Active Directory kullanmanın avantajlarından bazıları şunlardır:
- Güçlü kimlik doğrulama ve erişim kontrolü
- Otomatik kullanıcı yönetimi ve otomatik ölçeklendirme
Ancak, bazı dezavantajlar da vardır:
- Ek karışıklık ve karmaşıklık
- Ek yapılandırma ve entegrasyon süreçleri
Sonuç olarak, Azure Sanal Makinaya Azure Active Directory kullanarak oturum açmak, güvenlik ve kullanılabilirlik açısından önemli avantajlar sağlar. Yapmanız gereken adımları takip ederek, sorunsuz bir şekilde sanal makinenize erişebilirsiniz.
Kaynaklar:
 WHY YOU SHOULD CHOOSE Proseoai
WHY YOU SHOULD CHOOSE Proseoai