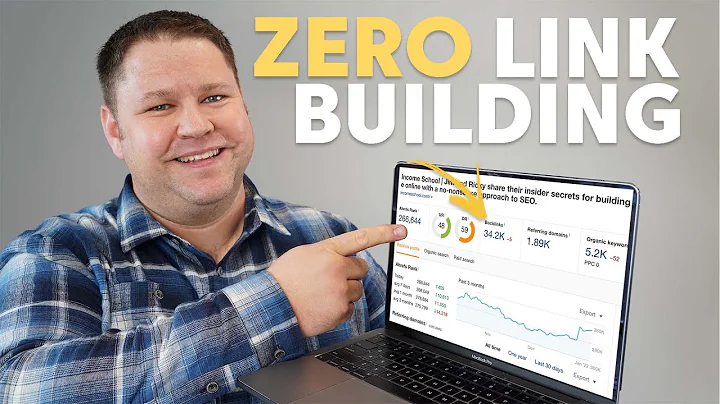Azure Bulutunda RDP Bağlantılarını Sorun Giderme | MS Azure Cloud
İçindekiler:
- Giriş
- RDP Bağlantı Sorunlarını Giderme
- 2.1 RDP veya Uzak Masaüstü Yapılandırmasını Sıfırlama
- 2.2 Ağ Güvenlik Grubu Kurallarını Kontrol Etme
- 2.3 Sanal Makine Konsol Kayıtlarını İnceleme
- 2.4 Ağ Arayüz Kartını Sıfırlama
- 2.5 Sanal Makine Kaynak Sağlığını Kontrol Etme
- 2.6 Kullanıcı Kimlik Bilgilerini Sıfırlama
- 2.7 Sanal Makineyi Yeniden Dağıtma
- 2.8 Yönlendirme Sorunlarını Kontrol Etme
- 2.9 Başka Bir Çözüm Yolu Bulunamadıysa Sanal Makineyi Tekrar Oluşturma
- Sonuç
RDP Bağlantı Sorunlarını Giderme
🔸 Giriş
Windows tabanlı bir sanal makinede RDP bağlantılarının başarısız olması çeşitli nedenlere bağlı olabilir ve bu durumda sanal makinenize erişim sağlayamazsınız. Sorun, RDP hizmeti, sanal makinedeki RDP yapılandırması veya ağ bağlantılarıyla ilgili olabilir. Bu bölümde, RDP bağlantı sorunlarını gidermek için en yaygın yöntemleri tartışacağım.
🔸 RDP veya Uzak Masaüstü Yapılandırmasını Sıfırlama
RDP bağlantı sorunuyla karşılaştığınızda ilk adım olarak RDP veya uzak masaüstü yapılandırmasını sıfırlamaktır. Bu, RDP bağlantı sorunlarının giderilmesine yardımcı olabilir. Sanal makinenizi Azure Portal'da seçin ve Yardım bölümünde RDP yapılandırmasını sıfırlama seçeneğini bulun.
🔸 Ağ Güvenlik Grubu Kurallarını Kontrol Etme
RDP bağlantı sorunuyla karşılaşıyorsanız, ağ güvenlik grubu kurallarını kontrol etmek önemlidir. Ağ güvenlik grubu, bir devletlere özgü sanal bir güvenlik duvarıdır ve sanal makinenizin NIC'i ile ilişkilidir. Giriş ve çıkış güvenlik kurallarını kontrol ederek RDP'yi izinleyen bir güvenlik kuralı olup olmadığını kontrol edin.
🔸 Sanal Makine Konsol Kayıtlarını İnceleme
Sanal makine konsol kayıtlarını inceleyerek sorunun VM tarafından rapor edilip edilmediğini belirleyebilirsiniz. Bunun için Azure Portal'da sanal makinenizi seçin ve Konsol sekmesine gidin. Burada sorunla ilgili herhangi bir hata mesajı olup olmadığını kontrol edebilirsiniz.
🔸 Ağ Arayüz Kartını Sıfırlama
Sanal makinenizin ağ arayüz kartını sıfırlamak, kaynak sağlığını kontrol etmek için başvurulabilecek başka bir adımdır. Network Interface sekmesine gidin ve İP Yapılandırması altında yapılacak ayarları gözden geçirin. Burada statik bir IP atayabilir veya NIC'i devre dışı bırakıp yeniden etkinleştirebilirsiniz.
🔸 Sanal Makine Kaynak Sağlığını Kontrol Etme
Sanal makine kaynak sağlığını kontrol etmek, sorunun VM kaynak sağlığından kaynaklanıp kaynaklanmadığını belirlemek için önemlidir. Sanal makinenizi seçin ve Yardım bölümünde Kaynak Sağlığı seçeneğini bulun. Tüm düzeyleri kontrol edin ve herhangi bir sorun olup olmadığını belirleyin.
🔸 Kullanıcı Kimlik Bilgilerini Sıfırlama
Başka bir adım olarak, kullanıcı kimlik bilgilerini sıfırlamak sorunu çözebilir. Aynı sayfada yer alan KVM Şifresini Sıfırla seçeneğini kullanarak kullanıcı şifrenizi sıfırlayabilirsiniz.
🔸 Sanal Makineyi Yeniden Dağıtma
Sanal makineye erişilemiyorsa ve şimdiye kadar denenen tüm adımlar sorunu çözmediyse, sanal makineyi yeniden dağıtabilirsiniz. Azure Portal'da sanal makinenizi seçin ve Yeniden Dağıt seçeneğini kullanın. Bu, sanal makinenizi tekrar dağıtacak ve sorunun çözülmesine yardımcı olabilecektir.
🔸 Yönlendirme Sorunlarını Kontrol Etme
Sanal makinenin erişilebilir olmamasının nedenlerinden biri yönlendirme sorunları olabilir. IP Akışını Doğrula seçeneğini kullanarak yönlendirme sorunlarını kontrol edebilirsiniz. Bu seçeneği Ağ İzleyici bölümünde bulabilirsiniz.
🔸 Başka Bir Çözüm Yolu Bulunamadıysa Sanal Makineyi Tekrar Oluşturma
Eğer bu adımların hiçbiri sorunu çözemediyse, son çare olarak sanal makineyi yeniden oluşturabilirsiniz. Azure Portal'da sanal makinenizi seçin ve Sanal Makineyi Yeniden Oluştur seçeneğini kullanın.
Sonuç
Bu makalede, RDP bağlantı sorunlarını çözmek için adım adım yöntemler sundum. Bu yöntemleri izleyerek, RDP bağlantı sorunlarınızı hızlı bir şekilde giderme umuyorum. Bu adımların her birini sırasıyla uygulayarak sorunu çözebilirsiniz. Eğer sorun hala devam ederse, Azure destek ekibi ile iletişime geçmekten çekinmeyin.
Kaynaklar:
 WHY YOU SHOULD CHOOSE Proseoai
WHY YOU SHOULD CHOOSE Proseoai