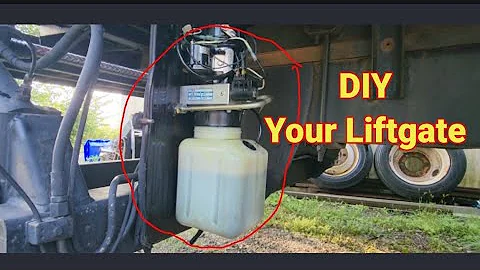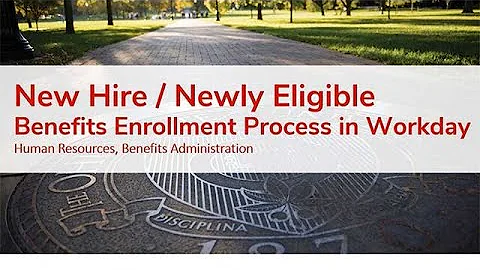Canon imageCLASS'ınızı Mac ile Kablosuz Olarak Kurma
İçindekiler:
- Giriş
- Kablosuz Ağda Canon imageCLASS Yazıcınızı Kurma
- Kablosuz Ağın Hazırlanması
- Yazıcının Bağlantısının Kurulması
- Yazılımın Yüklenmesi
- Yazıcının Eklenmesi
- Tarayıcının Sürücüsünün Yüklenmesi
- Sonuç
Giriş
Bu makalede, Canon imageCLASS yazıcınızı kablosuz bir ağa Mac üzerinde nasıl kuracağınızı öğreneceksiniz. Kablosuz ağınızı hazırlamanız, yazıcınızın bağlantısını kurmanız, yazılımı yüklemeniz, yazıcıyı eklemeniz ve tarayıcı sürücüsünü yüklemeniz adımlarını takip ederek Canon imageCLASS yazıcınızı kablosuz bir şekilde kullanıma hazır hale getireceksiniz.
Kablosuz Ağda Canon imageCLASS Yazıcınızı Kurma
Kablosuz Ağın Hazırlanması
İlk adımda, kablosuz ağınızı hazır hale getirmeniz gerekmektedir. Bu adımda, kablosuz yönlendiricinizin kullanıma hazır olduğunu ve doğru bir şekilde yapılandırıldığını doğrulamanız gerekmektedir. Ayrıca, bilgisayarınızın ağa bağlı olduğundan emin olmalısınız. Bu adımı tamamladıktan sonra, yazıcınızı kablosuz ağa bağlamaya başlayabilirsiniz.
Yazıcının Bağlantısının Kurulması
Yazıcınızı kablosuz ağa bağlamak için aşağıdaki adımları izleyin:
- Yazıcınızı takın ve açın. Ana ekran, yazıcı açık olduğunda yanacaktır. Eğer uyku simgesi yanıyorsa, yazıcıyı uyandırmak için ana düğmeye basın.
- Ana ekran üzerinde, menüyü seçin. Eğer menü ekranında görünmüyorsa, sola veya sağa kaydırarak bulun.
- Tercihleri seçin ve ardından ağa tıklayın. Gerekirse, kimlik ve şifrenizi girin. Varsayılan kimlik ve şifre "7654321"dir.
- Kablosuz LAN ayarlarına tıklayın. Kablosuz LAN'ı etkinleştirmek için "evet"i seçin. Görüntülenen mesajı kontrol edin ve "tamam"ı seçin.
- SSID ayarlarına tıklayın. SSID, kablosuz ağ adınızdır. Kullanmak istediğiniz Wi-Fi ağına tıklayın ve "sonraki"yi seçin. Lütfen PC'nizin bağlı olduğu Wi-Fi ağını seçmeyi unutmayın. Devam etmek için "tamam"ı seçin.
- Ağ şifrenizi girin. Şifreniz harf büyüklüğüne duyarlıdır, büyük harfler için yukarı ok tuşuna ve sayılar ve semboller için simge tuşuna basın.
- Şifreyi girdikten sonra, "uygula"ya tıklayın. Mesajı kontrol edin ve devam etmek için "evet"i seçin. Bu ekran göründüğünde, yazıcı ağa bağlanmış demektir. Kapatmak için "kapat"ı seçin ve ana ekrana dönmek için ana düğmeye basın.
Yazılımın Yüklenmesi
Yazıcınızı kablosuz bağlantıya hazır hale getirdikten sonra, yazılımı yüklemeniz gerekmektedir. Bu adımda, Canon web sitesinden sürücüleri indirecek ve yazılımı kuracaksınız. İşte bu süreçte adım adım nasıl yapacağınız:
- Canon web sitesine giderek yazıcınız için yazılımı indirin.
- Yazıcı ve tarayıcı sürücüsünü indirin ve kaydedilen konumunu not alın. Bu iki dosyayı bu süreçte kullanacağız.
- İlk olarak yazıcı sürücüsü ile başlayalım. İndirilen dosyayı bilgisayarınızda açarak kurulum işlemini başlatın.
- Kurulum işlemini başlatmak için "Devam Et"e tıklayın. Lisans Sözleşmesi ekranı görüntülenecektir. "Devam Et"i tıklayın. Lisans sözleşmesini okuyun ve şartlara katılıyorsanız "Kabul Et"e tıklayarak kurulumu devam ettirin.
- "Yükle"ye tıklayın. İstemlendirildiğinde, Mac'iniz için kurulum yapmak için kullandığınız yönetici adını ve şifresini girin ve ardından "Yazılımı Yükle"ye tıklayın. Yazılım şimdi yüklenecektir, bu birkaç dakika sürebilir.
- Kurulum tamamlandığında, bu mesaj görünecektir. "Kapat"ı tıklayın. İşleme devam etmek için "Tut"u veya "Çöp Kutusuna Taşı"yı tıklayın.
Yazıcının Eklenmesi
Şimdi yazıcınızı ekleyelim. Mac'inizde Sistem Tercihleri'ne gidin, "Yazıcılar ve Tarayıcılar"ı tıklayın. Artı işaretine tıklayarak yazıcı ekleyin. Yazıcınız listede göründüğünde, üzerine tıklayın. "Kullan" açılır menüsünden Canon yazıcı sürücüsünü seçin ve ardından "Ekle"yi tıklayın. Artık yazıcınızı listede görebilmelisiniz.
Tarayıcının Sürücüsünün Yüklenmesi
Son olarak, tarayıcı sürücüsünü yükleyelim. Daha önce indirdiğiniz dosyayı açarak kurulum işlemini başlatın. Aynı adımları takip ederek sürücüyü yükleyin. Kurulum tamamlandığında, "Kapat"ı tıklayın. İşleme devam etmek için "Tut"u veya "Çöp Kutusuna Taşı"yı tıklayın.
Mac'inizde "Uygulamalar", "Canon MF Utilities" ve "Canon MF Tarama Yardımcısı"na gidin. Ekran açıldığında, artı işaretine tıklayın. Listeden tarayıcınızı seçin ve "Ekle"yi tıklayın. Ardından pencereyi kapatın. Tarayıcınız "Ürün Adı" açılır menüsünde göründüğünde, tarayıcınız bağlantıya geçmiş demektir.
Tebrikler! Canon imageCLASS yazıcınızı kablosuz olarak Mac'inize kurma işlemi tamamlanmıştır. Artık yazdırma ve tarama işlemlerine hazırsınız.
Daha fazla nasıl yapılır videosu için lütfen youtube.com/canonusasupport adresini ziyaret edin. İzlediğiniz için teşekkür ederiz!
Sonuç
Bu makalede Canon imageCLASS yazıcınızı kablosuz bir ağa nasıl kuracağınızı adım adım gösterdik. Kablosuz ağınızı hazırlayarak, yazıcınızı ağa bağlayarak, yazılımı yükleyerek ve yazıcınızı ve tarayıcınızı ekleyerek kurulum işlemini tamamladınız. Artık Mac'inizde kablosuz olarak yazdırma ve tarayıcılama işlemlerini gerçekleştirebilirsiniz.
İlgili Kaynaklar
Sıkça Sorulan Sorular
S: Canon imageCLASS yazıcımı kablosuz bir ağa nasıl kurabilirim?
C: Kablosuz ağ kurulumu için Canon imageCLASS yazıcınızı takip edin ve adımları gözden geçirin.
S: Kablosuz ağımın nasıl kurulacağını bilmiyorum, ne yapmalıyım?
C: Kablosuz ağınızın doğru bir şekilde kurulması için önce kablosuz yönlendiricinizi yapılandırmanız gerekmektedir. Bu adımda ağ adınızı ve şifrenizi belirleyeceksiniz. Daha sonra yazıcınızı kablosuz ağa bağlayabilirsiniz.
S: Yazıcımı ekledim, ancak yazdırmak için yazıcıyı seçemiyorum.
C: Yazdırmak için doğru yazıcıyı seçtiğinizden emin olun. Sistem Tercihleri'nde "Yazıcılar ve Tarayıcılar"ı kontrol edin ve doğru Canon yazıcı sürücüsünü seçtiğinizden emin olun.
S: Tarayıcımı ekledim, ancak tarayıcıyı kullanamıyorum.
C: Tarayıcının doğru sürücüsünü yüklediğinizden ve Canon MF Tarama Yardımcısı'nı açtığınızdan emin olun. Tarayıcınızı seçtiğinizden emin olun ve tarama işlemini başlatın.
S: Yükleme işlemi sırasında bir hata alıyorum, ne yapmalıyım?
C: Hata mesajını dikkatlice okuyun ve gerekli adımları takip edin. İnternet bağlantınızı kontrol edin ve Canon Destek ile iletişime geçin.
 WHY YOU SHOULD CHOOSE Proseoai
WHY YOU SHOULD CHOOSE Proseoai