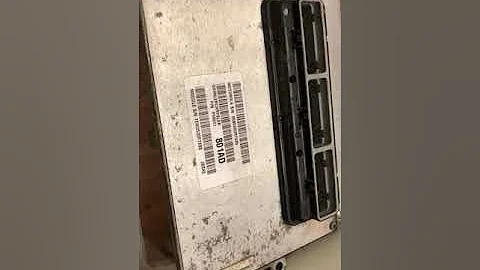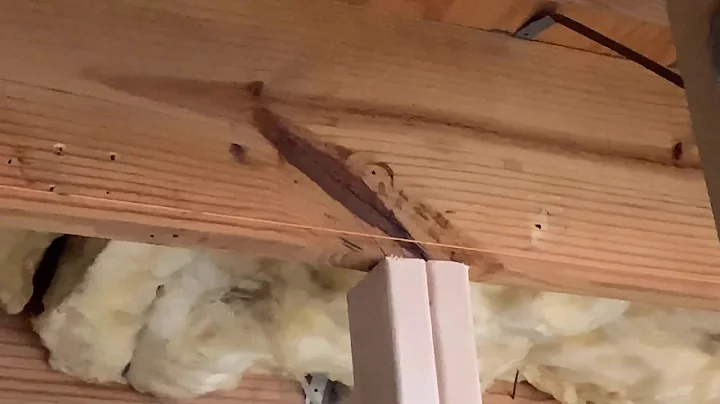Chromebook'ta Windows 10 Nasıl Çalıştırılır - 2021
Table of Contents:
- Başlık 1
1.1. Alt Başlık 1
1.2. Alt Başlık 2
- Başlık 2
2.1. Alt Başlık 1
2.2. Alt Başlık 2
- Başlık 3
- Başlık 4
- Başlık 5
5.1. Alt Başlık 1
5.2. Alt Başlık 2
- Başlık 6
6.1. Alt Başlık 1
6.2. Alt Başlık 2
6.3. Alt Başlık 3
- Başlık 7
- Başlık 8
8.1. Alt Başlık 1
8.2. Alt Başlık 2
- Başlık 9
- Başlık 10
Başlık 1
Bu başlık altında, Windows 10'u Chromebook'a nasıl yükleyeceğimiz hakkında konuşacağız. İlk yapmanız gereken şey, Chrome OS ayarlarını açmak ve Linux Beta'yı etkinleştirmektir. Eğer Chrome OS ayarlarında Linux Beta'yı görmüyorsanız, Chromebook'unuzun yeni Linux Beta'yı desteklemediği anlamına gelir. Endişelenmeyin, Windows'u Chrome OS ile değiştirmek için eski bir videoyu izleyebilirsiniz. Chromebook'unuzda Linux Beta'yı etkinleştirdikten sonra, Linux terminaline erişiminiz olacak.
Alt Başlık 1
Linux terminaline erişim sağladıktan sonra yapmanız gereken bir sonraki adım, Windows 10 ISO dosyasını doğrudan Microsoft web sitesinden indirmektir. Dosyayı indirdikten sonra İndirilenler klasörünüzde kopyalayıp Linux klasörler dizinine yapıştırmak istersiniz. Eğer transfer sırasında yetersiz alan hatası alırsanız, endişelenmeyin, bu oldukça kolay çözülebilir. Yapmanız gereken tek şey, Linux geliştirici ortamı ayarlarına giderek ayrılmış boyutu değiştirmektir. En azından Windows için 22 gigabayt istersiniz. Ardından yeniden deneyin ve iso dosyasını Linux klasörler dizinine kopyalayıp yapıştırmayı deneyin. Bu kez sorunsuz çalışmalıdır.
Alt Başlık 2
Daha sonra Linux terminalini açın ve kvm'yi indirip kurmanız gerekiyor. KVM, Chromebook üzerinde Windows 10'un sanallaştırılmasında kullanacağımız şeydir. Aşağıdaki komutu girin ve kvm'in bağımlılıklarını ve ihtiyaç duyduğu tüm bileşenleri indirip kurmasını sağlayın. Bu komutu web sitemde de bulabilirsiniz.
komut buraya gelecek
Kurulum tamamlandıktan sonra Uygulama çekmecenize ve Linux uygulamaları klasörüne gidin. Orada sanal makine adında bir uygulama görmelisiniz. Bu uygulamayı açın. Sonunda yeni bir sanal makine oluşturabiliriz. Yeni sanal makine oluşturmak için Yerel bir imaj kullanacağız ve önceden indirdiğiniz ISO dosyasını seçin. Ayrıca istediğiniz kadar RAM tahsis edin ve depolama için en az 21 gigabayt ayarlandığından emin olun. Diğer her şeyi varsayılan bırakabilirsiniz. Sanal ağa bağlanmak istediğinde Evet'i seçin. Bu kadar! Artık Windows 10'u kullanmaya başlayabilirsiniz.
Başlık 2
Bu başlık altında, Windows 10'un Chromebook'ta sanal olarak çalıştırılmasının bazı avantajları ve dezavantajları hakkında konuşacağız.
Alt Başlık 1
Avantajlar:
- Windows 10'u Chromebook üzerinde kullanmanın kolay bir yöntemi.
- İstediğiniz zaman Chrome OS'a geçebilme esnekliği.
- Windows 10'un sağladığı tüm uygulama ve özelliklere erişim.
- Özel projelerinizi veya Windows'a özgü yazılımları deneme imkanı.
Alt Başlık 2
Dezavantajlar:
- Sanal olarak çalıştığından dolayı performans sorunları olabilir.
- Bazı uyumluluk sorunları veya hatalarıyla karşılaşabilirsiniz.
- KVM ve Linux Beta'da tuhaf hatalar veya eksiklikler olabilir.
Başlık 3
...
[Resources]
 WHY YOU SHOULD CHOOSE Proseoai
WHY YOU SHOULD CHOOSE Proseoai