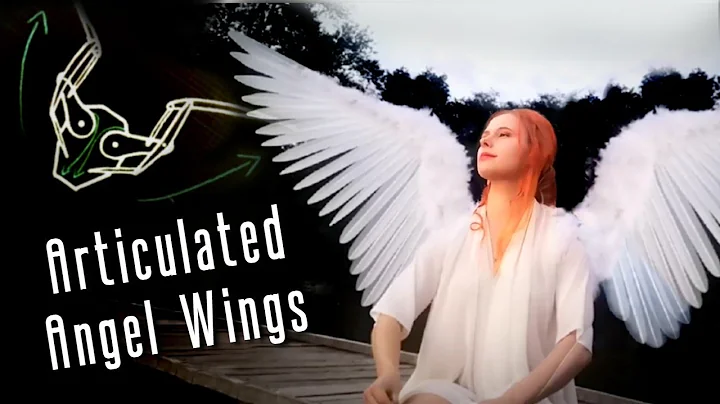Dreamweaver CC - Resim ve Arka Plan Ekleme [TAM]
İçindekiler:
- Giriş
- Resim Eklemek
- Resimlerin Tanımlanması
- Tasarım Görünümünde Resim Eklemek
- Resim Özellikleri
- Resim Kaldırmak
- Arka Plan Eklemek
- Basit Bir Renk Arka Planı Eklemek
- Fotoğraf Arka Planı Eklemek
- Renk Geçişi Eklemek
- Arka Planı Kullanarak Diğer Etiketleri Etkilemek
- Paragraf ve Başlıklara Arka Plan Eklemek
- Resim mi Yoksa Arka Plan mı Kullanmalıyız?
- Sonuç
- Kaynaklar
Resimleri ve Arka Planları Adobe Dreamweaver CC ile Nasıl Ekleriz?
Adobe Dreamweaver CC'ye hoş geldiniz! Bu videoyu izleyin, burada nasıl resimler ve arka planlar ekleyeceğimizi göreceğiz. Önceden yayınlanan videoları takip ettiyseniz, bu basit ve temel yapıyı oluşturabilirsiniz. Zor bulursanız, videonun açıklama bölümünden indirebilirsiniz.
Resim Eklemek
Resimlerin Tanımlanması
Öncelikle, Dreamweaver'da resimleri ve arka planları ayırt etmeliyiz. Resimler, bir Div Etiketi içinde bulunan dosyalar olarak kabul edilir. Bu durumda, Div Etiketi kutusunun boyutu değişirse, resim boyutunu korur. Arka plan ise farklıdır, çünkü her zaman Div Etiketini tamamen kaplayan bir resimdir. Yani, Div Etiketi boyutu değişirse, arka plan da değişir. Gel de bir göz atalım.
Tasarım Görünümünde Resim Eklemek
Bir resim veya herhangi bir fotoğraf veya başlık, Tasarım Görünümünde normal olarak içe aktarılabilir. Örneğin, yapıştırabilir veya dosyayı sürükleyebilirsiniz. Her hangi bir metnin resmin üzerine gelmediğini göreceksiniz, ch mind alojman kalıpları şeklinde düzenlenebilir. İçe aktarılan resim, img src=... komutuyla belirtilir ve genişlik ve yükseklik piksel cinsinden ayarlanabilir.
Resim Özellikleri
Resmin tüm özelliklerini gösteren Özellik İnceleyici'yi seçmek yeterlidir. Live View kapalıyken seçin. Src, hangi resmin kullanılacağını belirler. Bağlantı, resme tıklandığında gidilecek web adresini ekler. Sağda, W ve H resmin boyutunu temsil eder. En iyi düzenlemeler için Photoshop'u kullanabilirsiniz. Tüm bu düzenlemeler kalıcıdır, bu yüzden geri gelmek için Geri Alma işlemini kullanmanız gerekebilir. Alt, Resmi herhangi bir nedenle gösteremezse yerine geçen metin parçacığıdır.
Resim Kaldırmak
Önceki videoda olduğu gibi, başlık için bir resim eklemek için bir resmi içe aktarabiliriz. Resmi, sonunda uygun olarak düzenleme yapacak şekilde ayarlamayı unutmayın. Bayrak olarak kullanmak için bir görüntü içe aktarabiliriz.
Arka Plan Eklemek
Basit Bir Renk Arka Planı Eklemek
Arka planın tüm seçeneklerini Div Etiketini seçerek, İlgili Etiket'ler listesinden ilgili Div Etiketini seçerek ve Background'a giderek bulabilirsiniz. Örneğin, basit bir düz renk ekleyebilirsiniz. Bu renk, arka plandan yoksun olan ve renkli Div Etiketi üzerine yerleştirilen Div Etiketlerini etkiler.
Fotoğraf Arka Planı Eklemek
Arka plan olarak bir fotoğraf da kullanabilirsiniz. background-image'nin altında, url'ye gidin ve klasör düğmesinden görüntüyü gezin. Bu, önceki renkli arka planı kaplar. Bir gradyan da ekleyebilirsiniz. Kullanılan görüntünün boyutu yanlış olabilir. Bu durumda, background-size'a gidin ve başlamak için piksel seçin ve uygun boyutu ayarlayın. Canlı Görünüm'ü açık tutmayı unutmayın.
Paragraf ve Başlıklara Arka Plan Eklemek
Paragraflara ve başlıklara da arka plan ekleyebilirsiniz, ancak tüm satır kaplanır ve gerçek uzunluğa herhangi bir kontrol olmadan.
Resim mi Yoksa Arka Plan mı Kullanmalıyız?
İçinde metin olmadığı veya Div Etiketinin kullanıcı ekranına göre boyut değiştirdiği durumlarda resim kullanmak daha iyidir. Örneğin, resim bir yazının başlığıysa veya farklı ekran boyutlarına karşı esnek bir web sitesi oluşturmanız gerekiyorsa, çoğunlukla arka plan kullanmak daha iyidir.
Bu bilgilerle, bir banner için bir resim, Arka Plan Etiketi için bir arka plan ve isterseniz sütunlar için narin bir düz renk ekleyebilirsiniz. Bu tamamen size bağlıdır! Resimlerin içeriği olduğunda düzenlemeler yapmanız gerekebileceğini unutmayın. Ayrıca, her bir sütunu temsil edebilecek daha küçük resimler de içe aktarabiliriz. Pratik yapalım!
Bu kadar! Nesneleri yerleştirmeyi ve konumlandırmayı nasıl yapacağınızı öğrenmek için bir sonraki videoyu izleyin! İzlediğiniz için teşekkürler.
 WHY YOU SHOULD CHOOSE Proseoai
WHY YOU SHOULD CHOOSE Proseoai