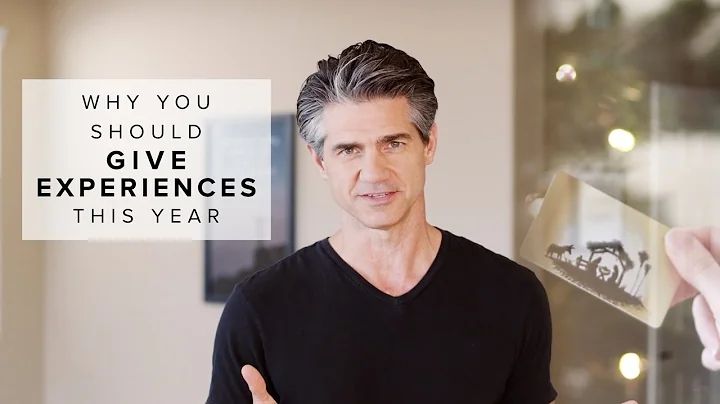Google Sheets Formülleri Hakkında Eğitim
İçindekiler:
- Giriş
- Google Sheets'te Temel Formüller
- Toplama
- Çıkarma
- Çarpma
- Bölme
- Toplamaya Referans Verme
- Minimum ve Maksimum Değerleri Bulma
- Ortalama Bulma
- Ortanca Bulma
- Mod Bulma
- Belirli Verileri Toplama
- Veri Sayısını Bulma
- Metin Birleştirme
- Koşul İfadeleri ile Çalışma
- Veri Arama
- Birim Dönüşümü
- Bugün Tarih ve Saati Almak
- Metin Uzunluğunu Hesaplama
- Sonuç ve Öneriler
Google Sheets'teki En İyi 20 Formül ve İşlev
🔎 Giriş:
Google Sheets'i ilk kez kullanıyorsanız veya daha önce kullanan biriyseniz, bu makale size temel formüller ve işlevler hakkında bilgi verecektir. Bu 20 formül ve işlevi öğrenerek Google Sheets'i etkin bir şekilde kullanmaya başlayacak ve verilerinizi daha iyi analiz edebileceksiniz.
1. Toplama
Formülü kullanarak hücrelerdeki değerleri toplayabilirsiniz. Örneğin, hücre A1'deki sayıyı hücre B1'deki sayıyla toplamak için aşağıdaki formülü kullanabilirsiniz: =A1+B1.
2. Çıkarma
Formülü kullanarak hücreler arasındaki farkı hesaplayabilirsiniz. Örneğin, hücre A1'deki sayıdan hücre B1'deki sayıyı çıkarmak için aşağıdaki formülü kullanabilirsiniz: =A1-B1.
3. Çarpma
Formülü kullanarak hücrelerdeki değerleri çarparak sonucu bulabilirsiniz. Örneğin, hücre A1'deki sayıyı hücre B1'deki sayıyla çarpmak için aşağıdaki formülü kullanabilirsiniz: =A1*B1.
4. Bölme
Formülü kullanarak hücreler arasındaki bölme işlemini gerçekleştirebilirsiniz. Örneğin, hücre A1'deki sayıyı hücre B1'deki sayıya bölmek için aşağıdaki formülü kullanabilirsiniz: =A1/B1.
5. Toplamaya Referans Verme
Hücrelere sayısal değerler yerine diğer hücreleri referans olarak kullanabilirsiniz. Örneğin, hücre A1'deki değeri hücreler B1 ve C1'deki değerlerin toplamına eşitlemek için aşağıdaki formülü kullanabilirsiniz: =B1+C1.
6. Minimum ve Maksimum Değerleri Bulma
Formülleri kullanarak hücrelerdeki en düşük ve en yüksek değerleri bulabilirsiniz. Örneğin, hücreler A1:A10 arasındaki değerlerin en düşüğünü bulmak için aşağıdaki formülü kullanabilirsiniz: =MIN(A1:A10). En yüksek değeri bulmak için ise =MAX(A1:A10) formülünü kullanabilirsiniz.
7. Ortalama Bulma
Formülü kullanarak hücrelerdeki değerlerin ortalamasını bulabilirsiniz. Örneğin, hücreler A1:A5 arasındaki değerlerin ortalamasını bulmak için aşağıdaki formülü kullanabilirsiniz: =AVERAGE(A1:A5).
8. Ortanca Bulma
Formülü kullanarak hücrelerdeki değerlerin ortanca değerini bulabilirsiniz. Örneğin, hücreler A1:A5 arasındaki değerlerin ortanca değerini bulmak için aşağıdaki formülü kullanabilirsiniz: =MEDIAN(A1:A5).
9. Mod Bulma
Formülü kullanarak hücrelerdeki değerlerin modunu bulabilirsiniz. Örneğin, hücreler A1:A5 arasındaki değerlerin modunu bulmak için aşağıdaki formülü kullanabilirsiniz: =MODE(A1:A5).
10. Belirli Verileri Toplama
Formülü kullanarak belirli kriterleri karşılayan hücre değerlerini toplayabilirsiniz. Örneğin, hücreler A1:A10 arasındaki değerler içinde 50'den büyük olanları toplamak için aşağıdaki formülü kullanabilirsiniz: =SUMIF(A1:A10, ">50").
11. Veri Sayısını Bulma
Formülü kullanarak belirli kriterleri karşılayan hücre sayısını bulabilirsiniz. Örneğin, hücreler A1:A10 arasındaki değerler içinde 50'den büyük olanların sayısını bulmak için aşağıdaki formülü kullanabilirsiniz: =COUNTIF(A1:A10, ">50").
12. Metin Birleştirme
Hücrelerdeki metinleri birleştirerek yeni bir metin oluşturabilirsiniz. Örneğin, hücre A1'de "Merhaba" ve hücre B1'de "Dünya" yazıyorsa aşağıdaki formülü kullanarak bu iki metni birleştirebilirsiniz: =CONCATENATE(A1, B1).
13. Koşul İfadeleri ile Çalışma
Formülleri kullanarak koşullu ifadeler oluşturabilirsiniz. Örneğin, hücre A1'deki değer 10'dan büyükse "Büyük" yazdırmak için aşağıdaki formülü kullanabilirsiniz: =IF(A1>10, "Büyük", "Küçük").
14. Veri Arama
Formülü kullanarak belirli bir değeri arayabilir ve bulabilirsiniz. Örneğin, hücreler A1:A10 arasında "Elma" değerini aramak için aşağıdaki formülü kullanabilirsiniz: =VLOOKUP("Elma", A1:B10, 2, FALSE).
15. Birim Dönüşümü
Formülü kullanarak birimleri dönüştürebilirsiniz. Örneğin, hücre A1'deki değeri Fahrenheit'ten Celsius'a dönüştürmek için aşağıdaki formülü kullanabilirsiniz: =CONVERT(A1, "°F", "°C").
16. Bugün Tarih ve Saati Almak
Formülü kullanarak bugünün tarihini veya saatinizi alabilirsiniz. Örneğin, bugünün tarihini almak için aşağıdaki formülü kullanabilirsiniz: =TODAY(). Bugünün tarihini ve saatini almak için ise =NOW() formülünü kullanabilirsiniz.
17. Metin Uzunluğunu Hesaplama
Formülü kullanarak metinlerin uzunluğunu hesaplayabilirsiniz. Örneğin, hücre A1'deki metnin uzunluğunu bulmak için aşağıdaki formülü kullanabilirsiniz: =LEN(A1).
18. Metinleri Büyük/Küçük Harfe Dönüştürme
Formülü kullanarak metinleri büyük veya küçük harfe dönüştürebilirsiniz. Örneğin, hücre A1'deki metni büyük harfe dönüştürmek için aşağıdaki formülü kullanabilirsiniz: =UPPER(A1). Küçük harfe dönüştürmek için ise =LOWER(A1) formülünü kullanabilirsiniz.
19. Metindeki Belirli Bir Karakteri Değiştirme
Formülü kullanarak metinde belirli bir karakteri değiştirebilirsiniz. Örneğin, hücre A1'deki metindeki tüm "a" harflerini "e" ile değiştirmek için aşağıdaki formülü kullanabilirsiniz: =SUBSTITUTE(A1, "a", "e").
20. Metindeki Boşlukları Kaldırma
Formülü kullanarak metindeki baştaki, sondaki ve aradaki boşlukları silebilirsiniz. Örneğin, hücre A1'deki metindeki boşlukları kaldırmak için aşağıdaki formülü kullanabilirsiniz: =TRIM(A1).
Bu 20 formül ve işlev, Google Sheets'i tam anlamıyla kullanmanıza yardımcı olacaktır. Umarım bu makale işinize yarar ve daha verimli bir şekilde çalışmanıza yardımcı olur. İyi çalışmalar!
🔮 Özet:
- Bu makalede Google Sheets'te kullanabileceğiniz temel formüller ve işlevler hakkında bilgi bulacaksınız.
- Toplama, çıkarma, çarpma ve bölme gibi temel matematiksel işlemlerden, veri analizi için ortalama, moda ve medyan hesaplama işlemlerine kadar birçok formül ve işlev paylaşılacak.
- Metin birleştirme, koşul ifadeleri, veri arama ve birim dönüşümü gibi daha ileri düzey işlemler de bu makalede yer alacak.
- Verilerinizi daha iyi analiz etmek ve Google Sheets'i daha etkin bir şekilde kullanmak için bu formülleri ve işlevleri öğrenmek önemlidir.
💡 İpuçları:
- Her formül ve işlevi anlamak ve doğru bir şekilde kullanabilmek için örnekler üzerinde pratik yapmanız önemlidir.
- Google Sheets'te veri analizi yaparken birden fazla formülü ve işlevi bir arada kullanabilirsiniz. Bu size daha fazla esneklik sağlar.
- Yanlış sonuçları önlemek için formüllerinizi dikkatli bir şekilde kontrol edin ve doğru hücre referanslarını kullandığınızdan emin olun.
- Ayrıca, Google Sheets üzerinde yerleşik birçok formül ve işlev olduğunu unutmayın. Daha karmaşık hesaplamalar yapmanız gerektiğinde belgelere başvurabilirsiniz.
- Verilerinize düzenli olarak erişim sağlamak ve herhangi bir hata olup olmadığını kontrol etmek için mutlaka belgenizi kaydedin.
Bu ipuçları sayesinde Google Sheets'te daha etkili ve verimli çalışabilirsiniz. İyi şanslar!
📚 Kaynaklar:
【注】本文节选并进行了调整,旨在为您提供营销相关的信息。
 WHY YOU SHOULD CHOOSE Proseoai
WHY YOU SHOULD CHOOSE Proseoai