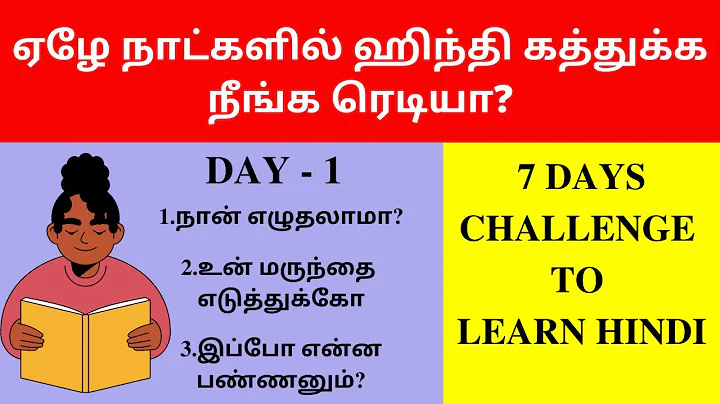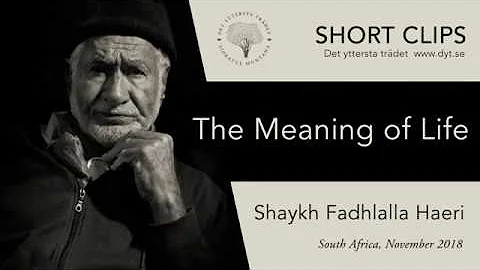Hisense VIDAA Smart TV - TÜM BİLGİLER - Bilmeniz gereken her şey
İçindekiler:
- Başlık
- Başlık
- Başlık
- Başlık
- Başlık
- Başlık
- Başlık
- Başlık
- Başlık
- Başlık
Başlık
Merhaba merhaba merhaba herkese! Bu videoda, vaita işletim sistemine sahip yüksek hassasiyetli televizyonlar hakkında yaptığım tüm videoların derlemesini getirdim, böylece her işlemi daha kolay hale getirebilirsiniz. Bu videoda, yüksek kaliteli bir akıllı TV'nin nasıl çalıştığını ve ne yapabileceğinizi göreceğiz. Vaita işletim sistemine sahip akıllı TV V'nin ana ekranına bakarak başlayalım. İlk satırda, bu belirli modele veya 6.0 işletim sistemine varsayılan olarak yüklenmiş uygulamaları bulunmaktadır. Önceden yüklenmiş birçok uygulama mevcuttur. Sağ tarafta yer alan uygulama mağazası hakkında bilgi vermeden önce, daha fazla uygulama indirebilir ve yükleyebiliriz. Mağazada daha fazla uygulama satın alabiliriz. Vaita işletim sistemli televizyonlar için mevcut hemen hemen tüm video talep uygulamaları, özellikle Netflix, Disney Plus veya Prime Video gibi en çok kullanılanları bulunmaktadır. Ancak, HBO Max'i bu işletim sistemine sahip yüksek hassasiyetli TV'lere yükleyemeyeceğiz çünkü bu lisansa sahip değildir. Yani bu uygulama bizim için kullanılamaz. Dediğim gibi, bu simgeyi kullanarak uygulama mağazasına girebilir ve buradan TV için yeni uygulamalar indirip kurabiliriz. Ancak, televizyon oldukça eksiksizdir ve birçok önceden yüklenmiş uygulamaya sahiptir; mağazadan bir şey indirmemiz gereken bir iş yok. Kullanışlı uygulamalar oldukça sınırlıdır ve mevcut olanlar da bize çok az fayda sağlar. Ana ekrana geri dönersek, aşağıya doğru kaydırırsak, öncelikli olarak video talep uygulama önerilerine sahibiz. Pluto TV, Disney'den öneriler, Prime Video'da film serisi, Plex'teki ücretsiz filmler gibi önerilerin yer aldığı bu bölümde sürekli olarak video talep önerileri bulunmaktadır. Yani, sürekli olarak öneriler halindedir, her zaman. Bu sayfada sadece iki bölüm var diyelim, üst kısım uygulama çizgisi ve oradan aşağı doğru film veya dizi önerilerinin tümü. Üst çubuğu incelemeye başlayalım. Farklı şeylere sahip olduğu bu bölümde, öncelikle büyüteçte, hem TV uygulamaları hem de bazı ayarlar için arama yapabiliriz. İkinci simge giriş simgesi, bu bölümde hangi girişin ekran dengesini seçebiliriz. 6 HDMI ve AV Euro konektöründen TV kanallarını seçebilir ve aynı zamanda başka iki paylaşım seçeneği olan paylaşımı etkinleştirebiliriz. Paylaşılan ekran, telefonumuzun ekranını TV'ye yansıtmayı açıklayan bir video var, burada videonun bağlantısını bırakıyorum, bunu telefon ekranını TV'ye yansıtmak için zaten yaptım ve içeriği paylaşmak istiyorsanız, ekranı paylaşmamız gerekmeyebilir, başka bir cihazdan bir video paylaşmamız yetecektir. Son olarak, elektronik talimatlar olan bağlantı kılavuzuna sahibiz, bu da TV içindeki elektronik talimatlardır. Aşağıya doğru devam edelim, TV ayarlarını kontrol ettiğimiz oldukça yoğun bir bölüme sahibiz. İlk bölüm olan görüntü altında, izleyeceğimiz içeriğe bağlı olarak TV görüntü modunu değiştirebiliriz. Standart, sinema, gece sineması, hareketli ve spor gibi farklı modlarımız var, yani izleyeceğimiz içeriğe bağlı olarak bir mod veya başka bir mod koyabileceğiz, bu şekilde TV parametreleri otomatik olarak bu tür içerik için yapılandırılır. Ayrıca aşağıda görüntü modu ayarlarında tüm parametreleri manuel olarak değiştirebilir ve daha detaylı bir şekilde ayarlayabiliriz, parlaklık, kontrast, doygunluk gibi hareket edebiliriz, her bir mod için daha kişiselleştirilmiş bir yapılandırma yapabiliriz. Ses bölümü, görüntü bölümü gibi oldukça benzerdir, ancak ses ile ilgili olarak farklı ses modlarına sahibiz, izleyeceğimiz içeriğe bağlı olarak. Dahası, buradan Dolby Atmos'ı etkinleştirebilir veya devre dışı bırakabiliriz. Son seçenek hoparlörlerdir, hangi sesin TV'den çıkmasını istediğimizi seçebiliriz. Varsayılan olarak, ses TV'nin hoparlöründen çıkar, ancak Optik veya Bluetooth ile bağlantı yapmışsanız, onu da seçebiliriz. Ağ bölümünde TV'nin internetini yapılandırabileceğiz, Wi-Fi veya kabloyla yapılandırabiliriz ve bağlantı testleri yapabiliriz. Burada gördüğünüz iki seçenek, kablosuz ve kablolu olarak açık kalmış durumda olacak şekilde tasarlanmıştır; yani TV'yi Google Home veya Alexa gibi sesli asistana bağladıysak, TV'yi kapattıktan sonra tekrar açabiliriz. Eğer bu seçenekler kapatılmışsa, TV'yi kapattığımızda bağlantıyı kaybedecek ve sesli bir asistana kapatıldıktan sonra yeniden açamayacak. Son olarak da, oldukça önemli olan bu bölüm, Bluetooth'in bulunduğu ve hoparlör veya kulaklık gibi cihazları yönetip bağlayıp bağlayamayacağımız bölümdür. Kanal bölümü hakkında çok fazla bir geçmişi bulunmamasına rağmen, sadece TV kanallarını yönetmek veya taşımak için olduğunu, erişilebilirlik bölümünün, görsel ve işitsel olarak her türlü engeli olan insanlar için olduğunu belirtmek istiyorum. Görebileceğiniz gibi, görsel ayarlama türünü seçebiliyoruz, yüksek kontrasta sahip bir menü yapabiliriz, şeffaflıkları seçebiliriz, ses türü seçebiliriz, ekranda metinleri düzeltebiliriz, erişilebilirlik sorununu iyileştirmek için farklı seçeneklere sahibiz. Önceki video çektiğimde de söyledim, televizyonun hoparlöründen harici bir cihaza bağlıysa ya da Bluetooth üzerinden bağlıysa, hoparlörleri seçebiliriz. Bu bölümde bulunan en son seçenek, sesli hizmet bölümüdür, buradan sesli asistanımızı yapılandırabiliriz. Televizyonu bu üç yardımcı araçtan herhangi biriyle kontrol edebiliriz. Bizim durumumuzda hepsi tamamen uyumludur ve bu üç asistan kullanarak TV'yi kontrol edebiliriz. Sistem bölümünde yer alan seçeneğin HDMI ve CEC olduğunu belirtmek istiyorum. Bu bölüm, HDMI konusunu kontrol eder. Ben PlayStation 5'i bağladığımda ve oynamaya başladığımda, oyunların HDR veya VRR'yi kabul etmediğini ve 120 HZ'de oynayamadığımı fark ettim, TV'nin 2.1 bağlantı noktalarından birine bağlıydım ve bunun nedeni, konsolu bağladıktan sonra buraya bu bölüme gelmek ve HDMI formatını değiştirmek. Standart formattır ve bir değişiklik yapmama izin vermez çünkü bağlı bir HDMI'ye sahip değilsem şu anda bir de oyun bağlı olduğunda bunu yapmama izin verecektir veya Standart formatından Gelişmiş formata değiştirirsek hdmiler türü açılır ve konsolun tüm özelliklerini kullanabiliriz. Bu bölümde son olarak TV uzaktan kumandasıyla bağlı olan cihazları kontrol etmemizi sağlayan CC'yi bulunmaktadır. Son olarak, oldukça önemli olan gelişmiş yapılandırma bölümüne geçmek istiyorum. Buradan televizyon adını değiştirebiliriz, ekran koruyucularını etkinleştirip devre dışı bırakabilir ve örneğin etiketleri değiştirme gibi gerçekten beğendiğim bir şeyi yapabiliriz. Her bir girişe istediğimiz adı koyabilir ve ayarlar menüsünün altındaki destek hizmetleri bölümünde yalnızca sistem bilgilerini, ağ bağlantısı sinyal bilgilerini veya işletim sistemi sürümünü gösterir. İşletim sistemini güncel tutmak için sıfırlar mısınız, nasıl yapılır? İşte, sıfırlama İşte, bitti. Aşağıya indiğinizde, bunun bir onaydır. Mmm, evet. İşte, sıfırlanmış. Bitti, muhtemelen biraz zaman alır, sıfırlama için. İşte, bu kadar. Temel olarak, bu ekranın üzerine dön, TV'yi kapat, fişini çek ve başka bir şey yapmana gerek yok, sıfırlanmıştır, sıfırlanmıştır. İşte, arkadaşlar, bugünkü video için çok teşekkür ederim. Her zamanki gibi umarım size yardımcı olabilmişimdir, bu durumda güzel bir beğeni bırakmanızı kesinlikle tavsiye ederim, ayrıca kanala abone olmayı ve küçük çanı tıklamayı unutmayın, böylece yeni hiçbir şeyin kaçırılmamasını sağlayabilirsiniz. Şimdi benim için bu kadar, her zamanki gibi bir zevkti ve bir sonraki videoda görüşmek üzere!
 WHY YOU SHOULD CHOOSE Proseoai
WHY YOU SHOULD CHOOSE Proseoai