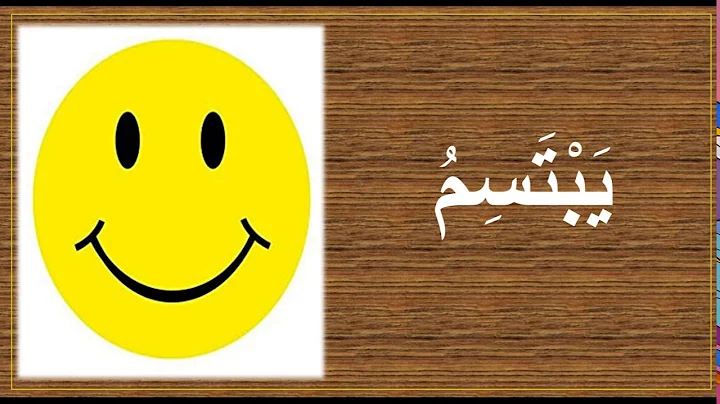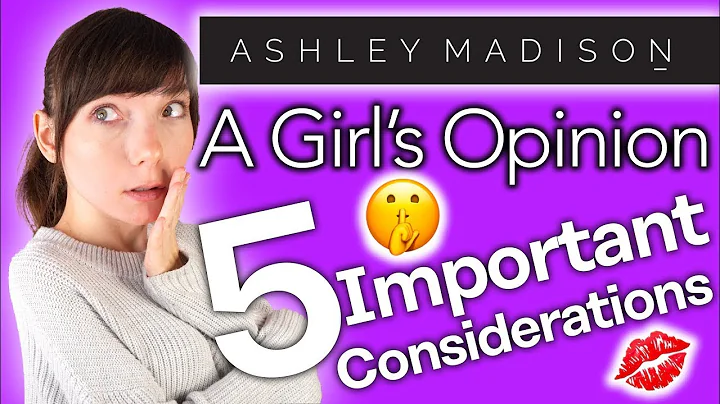Mac'te Birden Fazla Ekran Nasıl Kullanılır
📚 İçindekiler:
📝 Giriş
Mac bilgisayarlarında birden fazla ekran kullanmak oldukça yaygın bir durumdur. Birden fazla ekranın kullanımı, iş akışınızı kolaylaştırabilir ve verimliliğinizi artırabilir. Ancak, birden fazla ekran kullanırken ekranların fiziksel ve sanal konumları önemlidir. Bu makalede, birden fazla ekrana sahip olmanın önemi ve ekranlarınızı doğru bir şekilde düzenlemek için yapabileceğiniz ayarlar hakkında bilgi vereceğiz.
🖥️ Birden Fazla Ekranın Önemi
Birden fazla ekran kullanmak, bilgisayar kullanıcıları arasında yaygın bir uygulamadır. Özellikle program geliştiriciler, grafik tasarımcılar ve çoklu görev yapan kullanıcılar için birden fazla ekran, iş akışını kolaylaştırabilir ve multitasking yeteneklerini artırabilir. Birden fazla ekranın avantajlarından bazıları şunlardır:
- Eş zamanlı olarak farklı uygulamaları veya belgeleri görüntüleyebilme
- Veri kopyalama veya aktarma işlemlerini kolaylaştırma
- Daha geniş bir çalışma alanı sunarak daha fazla içeriği görüntüleme veya düzenleme imkanı sağlama
- Çoklu monitör desteği gerektiren uygulamaların veya oyunların daha iyi performans göstermesini sağlama
💻 Ekranların Fiziksel ve Sanal Konumları
Birden fazla ekrana sahip olduğunuzda, ekranların hem fiziksel hem de sanal konumları önemlidir. Fiziksel konumlar, ekranları masaüstünde nasıl yerleştirdiğinizle ilgilidir. Sanal konumlar ise, ekranların birbiriyle nasıl etkileşime girdiği, fare imlecinin nasıl hareket ettiği ve pencerelerin nasıl geçiş yaptığıyla ilgilidir.
📐 Sanal Konumların Ayarlanması
Ekranların sanal konumlarını ayarlamak için Sistem Tercihleri'ndeki "Ekranlar" bölümüne gidin ve "Düzen" sekmesini seçin. Burada, ekranların fiziksel konumunu temsil eden bir görsel göreceksiniz.
Sanal konumları ayarlamak için yapmanız gerekenler şunlardır:
- Ekranları istediğiniz gibi sürükleyip bırakarak sanal konumlarını ayarlayın.
- Ekranları fiziksel konumlarına mümkün olduğunca yakın bir şekilde düzenleyin.
- Menü çubuğunu ana ekran olarak kullanmak istediğiniz ekranın üst kısmına sürükleyin.
Sanal konumlarınızı ayarladıktan sonra, ekranlar arasında daha rahat bir geçiş yapabilir ve fare imlecinizi istediğiniz şekilde hareket ettirebilirsiniz.
🖥️ Ana Ekran ve Menü Çubuğu Ayarları
Birden fazla ekran kullanırken ana ekran ve menü çubuğu ayarları oldukça önemlidir. Ana ekran, varsayılan olarak açılacak olan ekranı belirtir. Menü çubuğu ise, ana ekran ekranında yer alır ve hangi ekranın ana ekran olduğunu gösterir.
Menü çubuğu ve ana ekran ayarlarını değiştirmek için yapmanız gerekenler şunlardır:
- "Ekranlar" bölümünde "Menü Çubuğu" sekmesini seçin.
- Menü çubuğunu ana ekran olarak kullanmak istediğiniz ekranın üzerine sürükleyin.
Bu şekilde menü çubuğunu istediğiniz ekrana taşıyarak ana ekranı ve menü çubuğunu istediğiniz şekilde ayarlayabilirsiniz.
Not: Menü çubuğunun konumu, uygulamaların ve pencerelerin açılacağı varsayılan ekranı belirlemez. Açılan uygulamaların ve pencerelerin yerleşimini değiştirebilirsiniz ancak menü çubuğu, ana ekranı belirleyen bir başlangıç noktasıdır.
🔄 Ekranların Döndürülmesi ve Renk Ayarları
Birden fazla ekrana sahip olduğunuzda, bazı ekranları farklı yönlere döndürmek veya renk ayarlarını değiştirmek isteyebilirsiniz. Özellikle farklı üreticiler tarafından üretilen ekranlar farklı renk kalibrasyonlarına sahip olabilir.
Ekranların döndürülmesi ve renk ayarlarıyla ilgili yapabilecekleriniz şunlardır:
- Ekranların farklı yönlere döndürülmesi: Ekranların yatay veya dikey olarak döndürülmesi gerekiyorsa, bu ayarı "Ekranlar" bölümündeki ilgili ekranın ayarlarından yapabilirsiniz. Burada, ekranın yönlendirmesini belirleyen bir seçenek bulunacaktır.
- Renk ayarlarının farklılaştırılması: Birden fazla ekranda renk kalibrasyonu yapmak isterseniz, yine "Ekranlar" bölümündeki ilgili ekranın ayarlarına giderek renk ayarlarını düzenleyebilirsiniz. Bu şekilde her ekranın renk ayarlarını ayrı ayrı yapabilirsiniz.
Ekranların döndürülmesi ve renk ayarları, kişisel tercihlerinize ve ekranların fiziksel özelliklerine bağlı olarak farklılık gösterebilir.
🖥️ Birden Fazla Ekranın Kullanımı
Birden fazla ekrana sahip olduğunuzda, bu ekranları istediğiniz şekilde kullanabilirsiniz. İşte birden fazla ekran kullanırken dikkate almanız gereken bazı önemli noktalar:
- Çalışma düzeninizi optimize edin: Ekranları istediğiniz şekilde düzenlemek için "Ekranlar" bölümünde sanal konumları ayarlayabilirsiniz. Ekranları fiziksel konumlarına mümkün olduğunca yakın bir şekilde yerleştirerek daha rahat bir çalışma alanı oluşturabilirsiniz.
- Deney yapın: Birden fazla ekran kullanırken deney yapmaktan çekinmeyin. Ekranları istediğiniz gibi sürükleyip bırakarak yerlerini değiştirebilir veya farklı döndürme ayarları deneyebilirsiniz. Kendinize en uygun çalışma düzenini bulmak için farklı seçenekleri denemek önemlidir.
- Uygulama ve pencere yönetimini özelleştirin: Mac'inizdeki uygulamalar ve pencereler, belirli bir ekran üzerinde açılabilir veya son kullanılan konuma geri dönebilir. Bazı uygulamalar, önceki durumlarını hatırlayarak açıldığında önceki ekran konumlarını koruyabilir. Bu nedenle, çalışırken uygulama ve pencere yönetimini gözden geçirmeniz önemlidir.
- Ekranları birleştirin: Ekranlarınızı tek bir büyük ekran gibi birleştirerek daha geniş bir çalışma alanı elde edebilirsiniz. "Ekranlar" bölümündeki "Pencereleri Topla" seçeneğini kullanarak ekranları birleştirebilirsiniz.
🔄 Ekran Yönünün Farklı Ayarları
Birden fazla ekran kullanırken ekranların yönünü ayarlamak, istediğiniz şekilde içerik görüntülemenizi sağlar. Örneğin, ekranları dikey olarak döndürerek daha fazla dikey çalışma alanı elde edebilirsiniz.
Dikey olarak döndürme ve farklı yönlere ayarlama seçenekleri şunlardır:
- Ekranı dikey olarak döndürme: "Ekranlar" bölümünde ilgili ekranın ayarlarına giderek döndürme seçeneklerini görebilirsiniz. Burada ekranı yatay veya dikey olarak ayarlayabilirsiniz.
- Farklı yönlere ayarlama: "Ekranlar" bölümünde her bir ekranın ayrı ayrı ayarlarını düzenleyerek farklı yönlere ayarlayabilirsiniz.
Ekranların yönlendirilmesi, iş ihtiyaçlarınıza ve kişisel tercihlerinize bağlı olarak değişebilir.
🖌️ Ekran Renk Ayarlarının Farklılaştırılması
Birden fazla ekran kullandığınızda, her bir ekranın renk kalibrasyonunu ayrı ayrı ayarlamak isteyebilirsiniz. Farklı üreticiler tarafından üretilen ekranlar, renklerin farklı görünebileceği için renk ayarlarını bireysel olarak yapmanız gerekebilir.
Ekran renk ayarlarını düzenlemek için aşağıdaki adımları izleyebilirsiniz:
- "Ekranlar" bölümündeki ilgili ekranın ayarlarına gidin.
- Renk ayarları bölümünde, renk sıcaklığı, parlaklık ve kontrast gibi seçenekleri ayarlayabilirsiniz. Her bir ekran için istediğiniz renk ayarlarını yapabilirsiniz.
Renk ayarlarını düzenleyerek her bir ekranın renk kalibrasyonunu kişiselleştirebilir ve görüntüyü tercih ettiğiniz şekilde ayarlayabilirsiniz.
🔚 Sonuç
Bu makalede, Mac bilgisayarlarında birden fazla ekran kullanmanın nasıl yapıldığına ve ekranları istediğiniz gibi düzenlemenin önemine değindik. Birden fazla ekran kullanarak iş akışınızı kolaylaştırabilir, verimliliğinizi artırabilir ve daha geniş bir çalışma alanı elde edebilirsiniz. Ekranların fiziksel ve sanal konumlarını ayarlamak, ana ekran ve menü çubuğunu doğru şekilde ayarlamak, ekranların döndürülmesi ve renk ayarlarını değiştirmek gibi faktörler, birden fazla ekran kullanımınızı daha verimli ve kullanışlı hale getirebilir.
🌐 Kaynaklar
 WHY YOU SHOULD CHOOSE Proseoai
WHY YOU SHOULD CHOOSE Proseoai