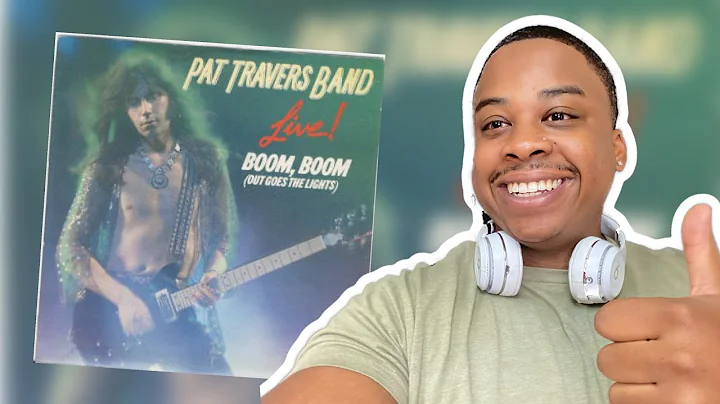Monitörünüz için En İyi Ayarlar! Özel Ayarlar Nasıl Yapılır?
İçindekiler:
- Başlık 1
1.1. Alt Başlık 1
1.2. Alt Başlık 2
- Başlık 2
2.1. Alt Başlık 1
2.2. Alt Başlık 2
- Başlık 3
- Başlık 4
4.1. Alt Başlık 1
4.2. Alt Başlık 2
- Başlık 5
- Başlık 6
6.1. Alt Başlık 1
6.2. Alt Başlık 2
6.3. Alt Başlık 3
- Başlık 7
- Başlık 8
- Başlık 9
- Başlık 10
10.1. Alt Başlık 1
10.2. Alt Başlık 2
🖥️ En İyi Ayarları Elde Etme Rehberi 🖥️
Yeni bir monitör aldınız ve en iyi sonuçları elde etmek istiyorsunuz: düşük giriş gecikmesi, düşük tepki süresi ve en iyi renkler. Tüm o silahlı çatışmalarda zafer kazanmak ve ölmekten kurtulmak istiyorsunuz. Asus monitörler için en iyi ayarları nasıl yapacağınızı gösteren bir videoya sahibim, ancak bu video tüm diğer markalar için geçerli olacak. Dolayısıyla, lafı daha fazla uzatmadan, hemen başlayalım.
Merhaba! Hatırlarsanız, her Çarşamba yayın yapıyorum, bu yüzden sorularınız varsa veya sadece uğrayıp benimle sohbet etmek isterseniz, lütfen Twitch ve Instagram hesaplarımdan takip etmeyi unutmayın.
Pc kullanıcıları için ilk yapmanız gereken şey, monitörünüzün doğru yenileme hızını ayarlamaktır. Bunun için masaüstünde sağ tıklayıp görüntü ayarlarına tıklayarak başlayabilirsiniz. Ardından en alta kadar kaydırıp gelişmiş görüntü ayarlarına tıklayarak yenileme hızını maksimum desteklediği miktar olarak değiştirebilirsiniz.
Eğer monitörünüzün reklamı yapılan yenileme hızından farklı bir değer gösteriyorsa, muhtemelen bir ekran kablosu yerine bir HDMI kablosu kullanıyorsunuz demektir. Bu durumda HDMI kablosunu bir ekran kablosuyla değiştirmelisiniz.
Bu adımları tamamladıysanız ve henüz yapmadıysanız, GeForce Experience (veya AMD Experience uygulamasını) indirmeniz ve sürücülerinizi güncellemeniz gerekiyor. Bana güvenin, tüm sürücüler grafik hatalarının sebebi olmuştur, bu yüzden yeni sürücüleri indirin. Bu aşamada G-sync veya Freesync'i etkinleştirmeniz de önemlidir. Monitörünüzün bunu destekleyip desteklemediğine bağlı olarak yapabilirsiniz. Tek yapmanız gereken masada tekrar sağ tıklayıp GPU kontrol panelini seçmek ve G-sync'i etkinleştirmek.
Bu aşamada renk ayarlarına geçmenin zamanı geldi. Bu kısım tamamen isteğe bağlıdır ve bir oyuncuysanız renklere çok önem vermediğinizi biliyorum, ancak yine de bahsetmek istiyorum. Bunun için ratings.com'a giderek kalibre etmek istediğiniz monitörü arama kutusuna yazabilirsiniz. Örneğin, benim bir BenQ Zowie XL2411P monitörüm varsa, bunu yazıp kalibrasyon sonuçları bölümüne iniyorum ve oradan ICC profiline ulaşarak indiriyorum. Ardından Windows arama menüsüne color management yazarak ilgili ayarlara ulaşabilir ve kullanıcı ayarlarımı bu cihaz için kullan seçeneğine tik atarak indirdiğiniz ICC profiline ekleyebilirsiniz.
Bu kadar basit! Ancak yine de belirtmeliyim ki bu adım tamamiyle zorunlu değildir. Şimdi eğlenceli kısma geçme zamanı! Monitör ayarlarınızda "game mode" (oyun modu) seçeneğini açmanız gerekiyor. Çoğu oyun monitöründe zaten bu seçenek entegredir, bu yüzden bunu yapmanıza gerek olmayabilir. Ancak başka bir marka kullanıyorsanız, bu seçeneği açarak giriş gecikmesini azaltır ve tepki süresini düşürebilirsiniz, ancak bunun karşılığında renk doğruluğundan bazı ödünler verebilirsiniz.
Ayrıca, monitörünüz birden fazla oyun seçeneği sunuyorsa, tercihlerinize göre bu seçenekleri ayarlamalısınız. Örneğin ben battle royale ve birinci şahıs nişancı oyunları oynuyorum, bu yüzden modumu fps olarak ayarlıyorum. Bunu yaptığınızda renkler daha canlı hale geliyor ve nişancı oyunları için daha iyi bir deneyim sunuyor.
Monitörünüz karanlık alanları aydınlatma gibi bir özellik destekliyorsa, bu özelliği açmayı unutmayın. Örneğin, Asus monitörümde bu özellik "shadow boost" olarak adlandırılıyor ve en üst seviyeye ayarladım. BenQ monitörlerinde ise "black equalizer" adıyla aynı işlevi gören bir özellik bulunuyor. Bu özellik sayesinde oyun içindeki karanlık alanları daha iyi görebilir ve hedeflerinizi takip etmeniz kolaylaşır.
Diğer özellikler ve ayarlar oyunlara ve kişisel tercihlere bağlı olarak farklılık gösterir. Monitörünüzün modları, renkleri ayarlama, parlaklık ve kontrast gibi ayarlarınızı özelleştirebilirsiniz. Bu konuda tek bir doğru yöntem olmadığını belirtmek isterim. Tüm bu ayarlar kişisel tercihlere bağlıdır.
Benim kişisel monitörümde ne kullandığımı merak ediyorsanız, açıklamada bulunan videomu izleyebilirsiniz. Bu video, günlük oyunlarım ve renk düzenlemelerim için kullandığım Asus monitörüm için geçerlidir.
Umarım bu video sizin için faydalı olmuştur. Herhangi bir sorunuz varsa veya Twitch ve Instagram hesaplarımda bana ulaşmak isterseniz lütfen aşağıya yorum yazın veya sadece sohbet etmek isterseniz uğrayın.
Adım Matthew, izlediğiniz için çok teşekkür ederim ve her zamanki gibi hoşça kalın!
 WHY YOU SHOULD CHOOSE Proseoai
WHY YOU SHOULD CHOOSE Proseoai