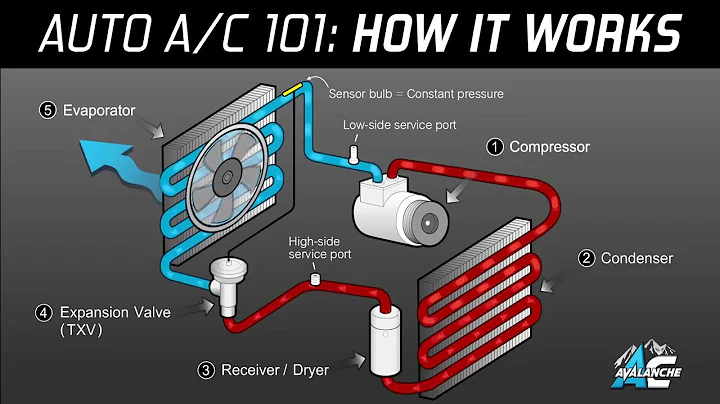Monitörünüz İçin En İyi Ayarlamaları Yapın! Özel Ayarlar Rehberi
Başlık: Yeni Monitörünüzün En İyi Sonuçları Almanın Yolları (:desktop_computer:)
İçindekiler:
- Giriş
- Monitörünüzü Doğru Yenileme Hızına Ayarlamak
- Sürücülerinizi Güncellemek
- Renk Ayarları
- Oyun Moduna Geçmek
- FPS Modu ve Dinamik Renkler
- Karanlık Alanları Aydınlatmak için Özellikler
- Renk ve Parlaklık Ayarları
- Öncelikler ve Kişisel Tercihler
- Sonuç
Giriş
Yeni bir monitör aldınız ve en iyi sonuçları elde etmek istiyorsunuz: düşük giriş gecikmesi, düşük tepki süresi ve en iyi renkler... Resorta kibritle oynamak sizi koruyamayacak, değil mi? Sıkıntı yok, sizin için her marka dahil olmak üzere tüm monitörlerle ilgili detaylı bilgi verecek bir video hazırladık. Daha fazla lafı uzatmadan, işte konuya geçelim!
Monitörünüzü Doğru Yenileme Hızına Ayarlamak
İlk olarak, PC kullanıcıları için doğru yenileme hızını ayarlamanız gerekiyor. Bunu yapmak için masaüstünde sağ tıklayarak "Ekran Ayarları"nı seçin. Açılan pencerede en alta inin ve "Gelişmiş Ekran Ayarları"nı tıklayın. Yenileme hızını monitörünüzün desteklediği maksimum değere ayarlayın. Eğer reklamı yapılan değerden farklı bir yenileme hızı görüyorsanız, muhtemelen bir DisplayPort kablosu yerine HDMI kablosu kullanıyorsunuz demektir.
Sürücülerinizi Güncellemek
Önceden yapmadıysanız, GeForce Experience ya da AMD Experience uygulamasını indirerek sürücülerinizi güncellemelisiniz. Grafiksel hataların baş suçlusu genellikle sürücülerdir, o yüzden yeni sürücüleri indirmeyi unutmamalısınız. Bu arada, monitörünüz G-Sync ya da FreeSync'i destekliyorsa, ilgili özelliği etkinleştirmeyi sakın unutmayın.
Renk Ayarları
Şimdi renklerin dünyasına geçiş yapmanın zamanı geldi. Bu kısım tamamen isteğe bağlı olmakla birlikte, oyun oyuncularının renklere çok fazla önem vermediğini biliyorum, ancak yine de bahsetmek istiyorum. Bunun için ratings.com adresine gidin ve kalibre etmek istediğiniz monitörü arayın. Örneğin, ben bir BenQ ZOWIE XL2411P kullanıcısıysam, bu modele ait ICC profiline ulaşmak isteyeceğim. Ardından, Windows arama menüsüne "Renk Yönetimi" yazarak gerekli ayarları yapabilirsiniz.
Oyun Moduna Geçmek
Monitör ayarlarından "Oyun Modu"na geçmeniz gerekiyor. Eğer bir oyun monitörü kullanıyorsanız, bu ayarın zaten hazır olduğunu bilmelisiniz. Ancak diğer kullanıcılar için, bu seçeneği açmak gecikmeyi düşürürken renk doğruluğundan ödün vermenize neden olacaktır. Ayrıca, monitörünüz birden fazla oyun seçeneği sunuyorsa, istediğiniz tür için geçiş yapmanızda fayda var. Ben, battle royale ve first person shooter oyunları oynadığım için modu "FPS Modu"na ayarlıyorum. Böylece renkler daha canlı hale geliyor ve hedefleri daha kolay takip edebiliyorum.
FPS Modu ve Dinamik Renkler
Monitörünüz karanlık alanları aydınlatma gibi bir özelliği destekliyorsa, bunu etkinleştirmeniz önemli. Örneğin, benim ASUS monitörümde bunun adı "Shadow Boost" ve en yüksek seviyede kullanıyorum. BenQ monitörlerde ise "Black Equalizer" adında benzer bir özellik bulunuyor. Bu tür özellikler oyun içindeki karanlık alanları aydınlatarak hedefleri daha iyi takip etmenizi sağlar. Kendim denedim ve gerçekten fark yarattığını söyleyebilirim.
Renk ve Parlaklık Ayarları
Gerisi ise tamamen kişisel tercihlere bağlı olarak değişmektedir. Monitörünüzün renklerinin çok doygun göründüğünü düşünüyorsanız, bunu ayarlar kısmında düzeltebilirsiniz. Parlaklık ve kontrast gibi diğer ayarlar da önemlidir. Bu kısım tamamen size kalmış, herkesin kendi tercihi farklı olduğu için kesin bir öneri veremiyoruz.
Öncelikler ve Kişisel Tercihler
Buraya kadar anlattıklarım genel olarak monitör ayarlarının nasıl yapılacağına dair genel bilgilerdi. Kişisel tercihleriniz, oynadığınız oyun türü ve monitörünüzün özelliklerine bağlı olarak farklı ayarlamalar yapmanız gerekebilir. Burada dikkat etmeniz gereken nokta, monitörünüzün özelliklerini tam anlamıyla keşfetmek ve kullanım kılavuzunu detaylı bir şekilde incelemektir.
Sonuç
Sonuç olarak, bu video umarım size yardımcı olmuştur ve istediğiniz monitör için en iyi ayarlamaları yapmanıza yardımcı olmuştur. Eğer herhangi bir sorunuz varsa veya daha fazla bilgi almak isterseniz, Twitch veya Instagram üzerinden bana ulaşabilirsiniz. Her zaman buradayım ve sorularınızı cevaplamaktan mutluluk duyarım. Teşekkürler ve iyi oyunlar!
Öne Çıkanlar
- Monitörünüzün yenileme hızı doğru bir şekilde ayarlanmalıdır.
- Sürücülerinizi güncel tutarak grafiksel hataları önleyebilirsiniz.
- Renk ayarları isteğe bağlı olup, renk doğruluğu önemli değilse atlanabilir.
- Oyun modu ve FPS modu doğru ayarlamalar yapmanızı sağlar.
- Karanlık alanları aydınlatma özelliği kullanarak hedefleri daha iyi takip edebilirsiniz.
- Renk ve parlaklık ayarları kişisel tercihlere göre yapılmalıdır.
Sıkça Sorulan Sorular
S: Oyun moduna geçmek monitörümün performansını nasıl etkiler?
A: Oyun modu, daha düşük bir giriş gecikmesi ve daha hızlı tepki süresi sağlar, ancak renk doğruluğundan biraz ödün verir.
S: Renk ayarlarını yapmak gerçekten gerekli mi?
A: Renk ayarları tamamen isteğe bağlıdır. Sadece renk doğruluğu sizin için önemliyse bu ayarları yapmanız önerilir.
S: Hangi modu seçmeliyim?
A: Mod seçimi tamamen oynadığınız oyun türüne bağlıdır. FPS oyunları için "FPS Modu" genellikle tercih edilir.
S: Renk ve parlaklık ayarlarını nasıl yapabilirim?
A: Renk ve parlaklık ayarları genellikle monitörün kendi menüsünden yapılır. Kullanım kılavuzunu inceleyerek doğru ayarlamaları yapabilirsiniz.
S: G-Sync ve FreeSync arasındaki fark nedir?
A: G-Sync NVIDIA, FreeSync ise AMD tarafından geliştirilen teknolojilerdir. Monitörünüz hangi teknolojiyi destekliyorsa o ayarı kullanabilirsiniz.
Kaynaklar
- ratings.com: Monitör kalibrasyonu için ICC profilleri indirebileceğiniz bir kaynak.
- Twitch: Canlı yayınlarımı takip etmek ve sorularınızı sormak için.
- Instagram: İletişim halinde olmak ve daha fazla bilgi almak için.
 WHY YOU SHOULD CHOOSE Proseoai
WHY YOU SHOULD CHOOSE Proseoai