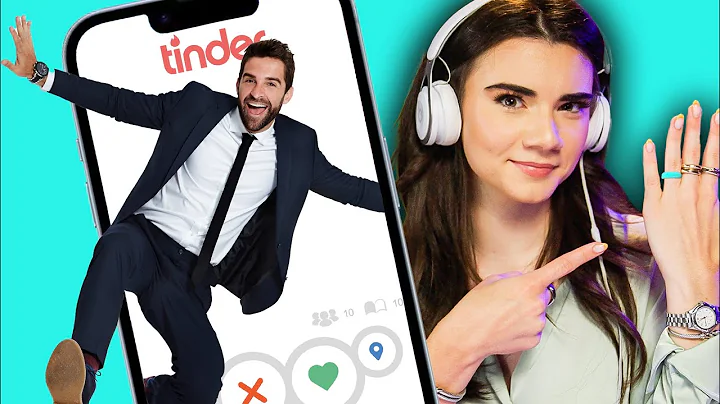Çoklu Profil Kesitlerini Çizmek için ODV Kullanma
İçindekiler:
- Verileri Görselleştirmek için Okyanus Veri Görünümü Kullanma
- Verilerin Kesitlerini Çizme
- Veri Kesitlerini Ayarlama
- Kesit Pencerelerini Yönetme
- Kesitler Arasında Geçiş Yapma
- Renk Şeması Kullanma
- Kesit Grafiğini Kaydetme
- Kesit Grafiğini Düzenleme ve Özelleştirme
- Kesitler Arasında Karşılaştırma Yapma
- Kesitlerdeki Değişkenlikleri Analiz Etme
🚀 Verileri Görselleştirmek için Okyanus Veri Görünümü Kullanma
Bu eğitimde, Ocean DataView (ODV) v2 kullanarak verilerin kesitlerini çizmeyi öğreneceksiniz. Bu, okyanusun belirli bölgelerini dikey olarak dilimleyerek bazı parametreleri (örneğin oksijen konsantrasyonu veya sıcaklık) çizmenizi sağlar. Bu dersi tamamladığınızda, basit veya detaylı kesit çizimlerini yapabilecek ve verilerinizi analiz edebileceksiniz.
📌 NOT: Bu eğitimde, ODV v2'nin kullanıldığını unutmayın.
Verilerin Kesitlerini Çizme
Verilerin kesitlerini çizmek için aşağıdaki adımları izleyin:
- İlk adım olarak, ODV'nin pencere düzenini "Kesit" olarak ayarlayın.
- Ardından, veri noktalarından geçecek bir çizgi tanımlayın.
- Kesit grafiği oluşturmak istediğiniz parametreleri seçin (örneğin sıcaklık veya tuzluluk).
- Kesit grafiğini oluşturduktan sonra, arka plana sağ tıklayarak özellikleri özelleştirebilirsiniz.
- Kesit grafiğini istediğiniz şekilde düzenledikten sonra, verileri kaydedebilir ve istediğiniz zaman üzerinde değişiklik yapabilirsiniz.
Veri Kesitlerini Ayarlama
Veri kesitlerini ayarlarken aşağıdaki adımları takip edin:
- Arka plana sağ tıklayarak "Yapılandırılan Kesiti Yönet" seçeneğini seçin.
- Veri noktalarınızın bulunduğu bir harita göreceksiniz. Kesit çizeceğiniz noktaları belirlemek için haritada tıklayın.
- Kesit genişliğini ayarlamak için çizdiğiniz çizginin genişliğini değiştirin.
- Alt derinlik ve taban derinliği seçeneklerini belirleyin.
- Haritada belirlediğiniz kesiti kaydedin.
Kesit Pencerelerini Yönetme
Birden fazla kesit pencereleri oluşturmayı ve yönetmeyi öğrenin:
- Pencereleri yeniden boyutlandırabilir ve taşıyabilirsiniz.
- Pencere düzenini "Overlay" olarak ayarlayarak iki kesiti bir arada görebilirsiniz.
- Kesit pencereleri ve veri bölgeleri hakkında detaylı bilgi için "Pencere Özellikleri"ni kullanabilirsiniz.
- Kesit pencerelerini düzenlemek ve özelleştirmek için "Renk Şeması"nı kullanabilirsiniz.
Kesitler Arasında Geçiş Yapma
Farklı kesitler arasında geçiş yapmak için aşağıdaki adımları uygulayın:
- Düzen tabına gidin ve "Overlay Penceresi Oluştur"u seçin.
- Bir parametre seçin ve kesit pencerelerini üst üste bindirin.
- Kesit pencerelerinin özelliklerini özelleştirerek farklı konturlar ekleyebilirsiniz.
- Kesit pencerelerini düzenlemek için "Pencere Özellikleri"ni kullanabilirsiniz.
🎨 Renk Şeması Kullanma
Doğru renk şemasını kullanmak, kesit grafiğinizin anlaşılmasını kolaylaştırır. Aşağıdaki adımları izleyerek renk şemasını düzenleyebilirsiniz:
- Grafiğin üzerinde sağ tıklayarak "Özellikler"i seçin.
- "Genel" sekmesine gidin ve "Palet" seçeneğiyle renk şemasını değiştirin.
- Renk şemasını lineer veya istenen şekilde özelleştirebilirsiniz.
- Değişkenlikleri daha iyi görmek için arka plan renklerini ayarlayabilirsiniz.
Kesit Grafiğini Kaydetme
Yaptığınız kesit grafiğini kaydetmek için aşağıdaki adımları izleyin:
- "Görünümü Kaydet" seçeneğini seçerek kesit görünümünü kaydedin.
- Görünüm adını belirleyin ve kaydedin.
- Daha sonra kaydettiğiniz görünümü yükleyerek kesit grafiğinizi düzeltebilirsiniz.
Kesit Grafiğini Düzenleme ve Özelleştirme
Kesit grafiğini düzenlemek ve özelleştirmek için aşağıdaki adımları takip edin:
- "Pencere Özellikleri"ni kullanarak grafiğin özelliklerini değiştirin.
- Renk şemasını, veri aralıklarını ve kontur ayarlarını özelleştirebilirsiniz.
- Farklı veri kesitlerini üst üste bindirerek karşılaştırma yapabilirsiniz.
- Kesitler arasındaki değişkenlikleri inceleyerek verilerinizi analiz edebilirsiniz.
Kesitler Arasında Karşılaştırma Yapma
Farklı kesitleri karşılaştırmak için aşağıdaki adımları izleyin:
- Kesit pencerelerini üzerine bindirerek farklı parametreleri aynı anda görebilirsiniz.
- Özellikleri özelleştirerek farklı kesitler arasındaki farklılıkları vurgulayın.
- Kesit grafiğindeki çizgilerin düzgünlüğünü, yoğunluğunu ve renklerini ayarlayarak verileri daha iyi analiz edebilirsiniz.
Kesitlerdeki Değişkenlikleri Analiz Etme
Farklı kesitlerdeki değişkenlikleri analiz etmek için aşağıdaki adımları takip edin:
- Renklerin ve çizgilerin nasıl gösterildiğini özelleştirin.
- Renk şemasını ve veri aralıklarını değiştirerek farklı değişkenleri vurgulayın.
- Kesitlerdeki değişkenlikleri karşılaştırarak okyanus tabakalarının farklı özelliklerini keşfedin.
🌟 Öne Çıkanlar
- Okyanus Veri Görünümü (ODV) v2 kullanarak veri kesitlerini çizebilirsiniz.
- Kesit penceresini özelleştirerek verilerinizi istediğiniz şekilde düzenleyebilirsiniz.
- Renk şemasını doğru bir şekilde seçerek verilerinizi daha iyi analiz edebilirsiniz.
- Kesit grafiğini kaydederek ileride düzenlemeler yapabilirsiniz.
- Farklı kesitler arasında geçiş yaparak verilerinizi karşılaştırabilirsiniz.
❤️ Sıkça Sorulan Sorular
S: ODV v2'de kesit grafiği nasıl çizilir?
C: Kesit grafiği çizmek için, pencere düzenini "Kesit" olarak ayarlayın, çizgiyi tanımlayın ve istediğiniz parametreleri seçin. Ardından, arka planda sağ tıklayarak grafiği özelleştirin ve verilerinizi kaydedin.
S: Kesitler arasında geçiş yaparak farklı parametreleri karşılaştırabilir miyim?
C: Evet, farklı kesitleri üst üste bindirerek ve grafiği özelleştirerek farklı parametreleri karşılaştırabilirsiniz.
S: Renk şemasını nasıl düzenlerim?
C: Grafiğin üzerinde sağ tıklayarak "Özellikler" seçeneğini seçin ve renk şemasını istediğiniz şekilde ayarlayın.
S: Kesit grafiğini kaydettiğimde, ileride düzenlemeler yapabilir miyim?
C: Evet, kaydettiğiniz kesit grafiğini istediğiniz zaman yükleyebilir ve üzerinde düzenlemeler yapabilirsiniz.
S: ODV'nin diğer kullanışlı özellikleri nelerdir?
C: ODV, veri analizi, renk ayarları ve grafiklerin özelleştirilmesi gibi birçok kullanışlı özelliğe sahiptir.
 WHY YOU SHOULD CHOOSE Proseoai
WHY YOU SHOULD CHOOSE Proseoai