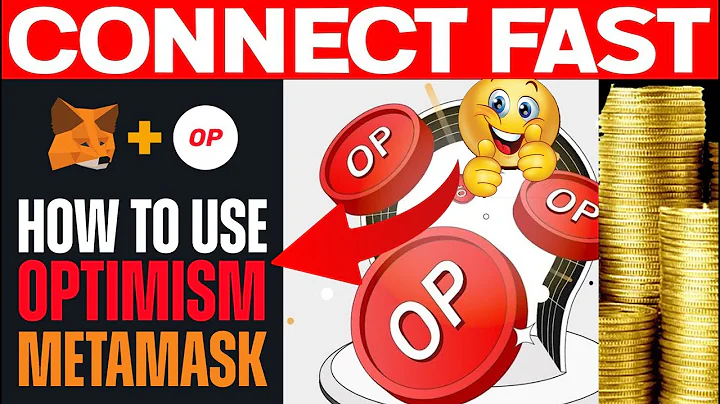Power BI Raporlarına Son Güncelleme Tarihini Nasıl Eklenir
İçindekiler
- Giriş
- Power Bi Raporlarında Son Güncelleme Tarihini Ekleme
- 2.1. İlk Yöntem: Kart Görseli Oluşturma
- 2.2. İkinci Yöntem: World Time API Kullanma
- İlk Yöntem: Kart Görseli Oluşturma
- 3.1. Power Query'de İşlev Kullanma
- 3.2. Tablo Oluşturma ve Düzenleme
- 3.3. Kart Görseline Sütun Eklemek
- İkinci Yöntem: World Time API Kullanma
- 4.1. API Kullanarak Veri Alma
- 4.2. İlgi Alanı Belirleme ve Veriyi Düzenleme
- 4.3. Kart Görseline Veri Eklemek
- Raporun Power BI Servisine Yayınlanması
- Sonuç
- Kaynaklar
Power Bi Raporlarında Son Güncelleme Tarihini Ekleme
📅 Giriş
Power Bi raporları, verilerin güncelliğini korumak ve kullanıcıların son güncelleme tarihini görmesini sağlamak için genellikle son güncelleme tarihini içermelidir. Bu makalede, Power Bi raporlarına son güncelleme tarihini eklemenin iki farklı yöntemini öğreneceksiniz.
💡 İlk Yöntem: Kart Görseli Oluşturma
Bu yöntemde, kart görseli kullanılarak CST (Central Standard Time) formatında son güncelleme tarihi rapora eklenir. İşte bu yöntemi kullanarak adım adım nasıl yapılacağı:
Adım 1: Power Query'de İşlev Kullanma
Power Query kullanarak bir işlev kullanarak güncel zamanı almanız gerekmektedir. İşte yapmanız gerekenler:
- Power Bi raporunda "Get Data" seçeneğini seçin.
- Açılan Power Query kullanıcı arayüzünde, işlevinizi yapıştırın ve değişiklikleri onaylayın.
Adım 2: Tablo Oluşturma ve Düzenleme
Power Query ile alınan sonuçların bir tabloya dönüştürülmesi gerekmektedir. İşte yapmanız gerekenler:
- Power Query'de "To Table" seçeneğini seçin ve tabloyu oluşturun.
- Oluşturulan sütunu isteğe göre yeniden adlandırın.
Adım 3: Kart Görseline Sütun Eklemek
Tabloyu oluşturduktan sonra, bu sütunu kart görseline sürükleyerek rapora son güncelleme tarihini ekleyebilirsiniz.
🚀 İkinci Yöntem: World Time API Kullanma
Bu yöntemde ise World Time API'nin sağladığı bir web sitesinden veri alarak son güncelleme tarihini rapora eklersiniz. İşte bu yöntemi kullanarak adım adım nasıl yapılacağı:
Adım 1: API Kullanarak Veri Alma
World Time API web sitesinden sağlanan API'yi kullanarak veri almanız gerekmektedir. İşte yapmanız gerekenler:
- "Get Data From Web" seçeneğini seçin ve API'yi yapıştırın.
- İlgili zaman dilimine sahip şehri seçin.
Adım 2: İlgi Alanı Belirleme ve Veriyi Düzenleme
Power Query ile alınan verilerin düzenlenmesi gerekmektedir. İşte yapmanız gerekenler:
- İlgili sütunları seçin ve gereksiz sütunları kaldırın.
- Gerekli düzenlemeleri yapın ve tabloyu adlandırın.
Adım 3: Kart Görseline Veri Eklemek
Tabloyu oluşturduktan sonra, bu sütunu kart görseline sürükleyerek rapora son güncelleme tarihini ekleyebilirsiniz.
📤 Raporun Power BI Servisine Yayınlanması
Son olarak, hazırladığınız raporu Power BI servisine yükleyerek son güncelleme tarihini görüntüleyebilirsiniz.
✅ Sonuç
Bu makalede Power Bi raporlarına son güncelleme tarihini eklemenin iki farklı yöntemini öğrendiniz. İsteğe bağlı olarak, tercih ettiğiniz yöntemi seçebilir ve raporlarınıza son güncelleme tarihini ekleyebilirsiniz.
🔗 Kaynaklar
 WHY YOU SHOULD CHOOSE Proseoai
WHY YOU SHOULD CHOOSE Proseoai