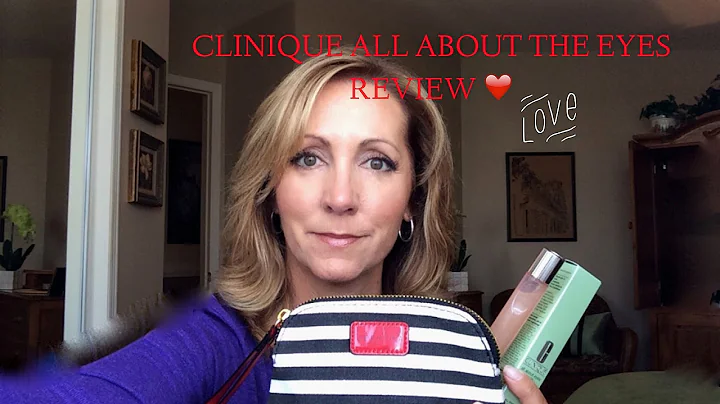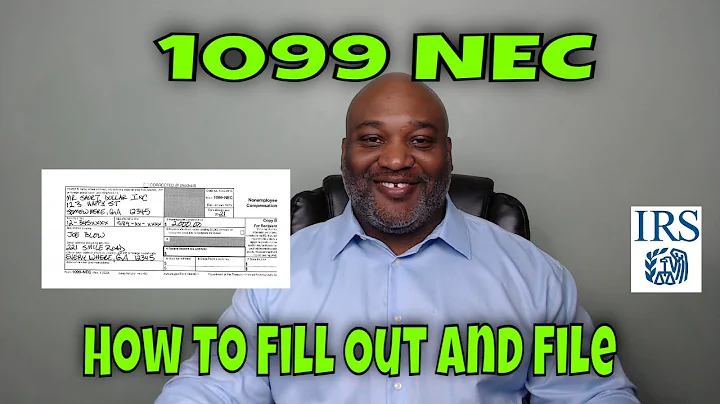Power BI'da Mükemmel Zaman Damgası | UTC ve Yaz Saati Düzenlemesi
Table of Contents
- Giriş
- Power BI Raporlarındaki Veri Yenileme Zamanının Önemi
- Power Query'de Zaman Damgası Oluşturmak
- Boş Sorgu Oluşturma
- Geçerli Tarih ve Saati Döndürme
- Tabloya Dönüştürme ve Sütun Adını Değiştirme
- Sorguyu Yeniden Adlandırma ve Veri Modeline Yükleme
- Görselleştirme İçin Zaman Damgasını Kullanma
- Kullanıcı Arayüzüne Zaman Damgasını Eklemek
- Kart Görselinde Zaman Damgasını Göstermek
- Power BI Servisinde Veri Yenileme ve Zaman Dilimi Sorunu
- UTC Zamanı ve Yerel Zamanı Gösterme
- Sorunu Gidermek İçin Power Query'de Değişiklik Yapma
- Yaz Saati Uygulaması ve Zaman Kaydırma
- Yaz Saati Değişikliklerini Hesaplama
- Yaz Saati ve Kış Saati İçin Değişkenler Oluşturma
- Geçerli Zaman Dilimi Değişikliklerini Kontrol Etme
- Power BI Raporunda Son Veri Yenileme Zamanını Gösterme
- Zaman Damgasını Düzenleme ve Güncelleme
- Power BI Servisinde Raporu Yenileme ve Kontrol Etme
- Sonuç ve Özet
- Power BI Raporlarında Son Veri Yenileme Zamanı Önemli
- Power Query İle Kusursuz Bir Zaman Damgası Oluşturmak İmkansız Değil
📅 Giriş
Power BI kullanıcıları için veri yenileme zamanının takibi oldukça önemlidir. Geçmiş verilere dayalı kararlar almak, güncel olmayan verilere dayanıyorsa yanlış sonuçlara yol açabilir. Bu nedenle, Power BI raporlarında son veri yenileme zamanını gösteren bir zaman damgası oluşturmak gereklidir. Ancak, zaman damgası oluşturmak iki nedenle zor olabilir. Birincisi, Power BI servisi eşgüdümlü evrensel koordinat zamanını (UTC) kullanırken, kullanıcıya yerel zamanı göstermek isteyebilirsiniz. İkincisi, yaz saati uygulaması ve kış saati gibi çeşitli zaman dilimi değişikliklerini göz önünde bulundurmak gerekmektedir. Bu makalede, Power Query kullanarak kusursuz bir zaman damgası nasıl oluşturulacağını adım adım açıklayacağım. Böylece, Power BI raporlarında son veri yenileme zamanını güncel ve doğru bir şekilde gösterebileceksiniz.
🔄 Power Query'de Zaman Damgası Oluşturmak
İlk adım olarak, Power Query kullanarak bir zaman damgası oluşturacağız. Power Query, veri kaynaklarından veri almak ve dönüştürmek için kullanılan bir araçtır. İşte adımlar:
- Power BI Desktop üzerinde yeni bir boş sorgu oluşturun.
- "datetime.localnow" işlevi ile geçerli tarih ve saati alın.
- Aldığınız tarihi ve saati bir tabloya dönüştürün.
- Sütun adını "Zaman Damgası" olarak değiştirin.
- Veri tipini "Tarih ve Saat" olarak ayarlayın.
- Sorguyu "Zaman Damgası" olarak yeniden adlandırın.
- Veri modeline yükleyin.
Böylece, Power Query kullanarak bir zaman damgası oluşturmuş olacaksınız. Bu zaman damgasını daha sonra raporunuzda kullanabilirsiniz.
🔄 Görselleştirme İçin Zaman Damgasını Kullanma
Oluşturduğunuz zaman damgasını görselleştirmek için aşağıdaki adımları izleyebilirsiniz:
- Örnek olarak "Kart" görselini seçin.
- Görselde "Zaman Damgası"nı kullanmak için ilgili tabloyu seçin.
- Görseli boyutlandırarak istediğiniz şekilde düzenleyin.
- "En Son Yenilenme" yerine "Son Yenilenme" yazısı ekleyin.
Böylece, raporunuzda uygun bir görselle zaman damgasını gösterebilirsiniz. Bu sayede kullanıcılar, raporun ne zaman yenilendiğini kolayca görebilecektir.
🔄 Power BI Servisinde Veri Yenileme ve Zaman Dilimi Sorunu
Power BI Servisi'nde zaman damgasını doğru bir şekilde göstermek için bir sorunla karşılaşabilirsiniz. Servis, UTC zaman dilimini kullanırken, yerel zamanı göstermek isteyebilirsiniz. Ayrıca, yaz saati uygulaması gibi zaman dilimi değişikliklerini de dikkate almanız gerekmektedir. Bu sorunu çözmek için Power Query'de bazı değişiklikler yapmanız gerekmektedir.
- Power BI Desktop'a geri dönün ve zaman damgasını oluşturduğunuz sorguyu açın.
- "datetime.localnow" işlevini "datetimezone.utcnow()" ile değiştirin.
- "date.timezone" ve "datetimezone" işlevlerini kullanarak zaman dilimini ayarlayın.
- Yaptığınız değişiklikleri kaydedin ve sorguyu veri modeline yükleyin.
Bu değişikliklerle, Power BI Servisi'nde doğru zaman dilimini gösterebileceksiniz. Artık raporunuzda son veri yenileme zamanını yerel zaman dilimine göre görebileceksiniz.
🔄 Yaz Saati Uygulaması ve Zaman Kaydırma
Kendinizi yaz saati uygulaması ve zaman dilimi değişiklikleriyle uğraşırken bulabilirsiniz. Özellikle, yaz aylarında yaz saati saatinin uygulandığı zaman diliminde, kış aylarında ise normal zaman diliminde olabilirsiniz. Bu durumu göz önünde bulundurarak, zaman damgasını doğru bir şekilde güncel tutmanız gerekmektedir.
- Power Query'de yeni bir boş sorgu oluşturun.
- Geçerli yılı döndürmek için "datetime.localnow" işlevini kullanın.
- Yaz saati uygulamasının başlama tarihini ve bitiş tarihini belirleyin.
- Yaz saati ve kış saati için değişkenler oluşturun.
- Geçerli zaman dilimi değişikliklerini kontrol edin.
Bu adımları izleyerek, yaz saati uygulaması ve zaman kaydırma sorununu çözebilirsiniz. Böylece, raporunuzda son veri yenileme zamanını yaz saati ve kış saati değişikliklerine göre güncel tutabilirsiniz.
📅 Sonuç ve Özet
Power BI raporlarında son veri yenileme zamanının doğru bir şekilde gösterilmesi önemlidir. Power Query kullanarak kusursuz bir zaman damgası oluşturabilirsiniz. Ayrıca, yaz saati uygulaması ve zaman dilimi değişikliklerini düşünerek zaman damgasını güncel tutmanız gerekmektedir. Bu makalede adım adım nasıl yapılacağını gösterdim. Artık, Power BI raporlarınızda son veri yenileme zamanını kullanıcılarınıza gösterebilirsiniz.
Pros:
- Veri yenileme zamanının doğru ve güncel bir şekilde gösterilmesi.
- Yaz saati uygulaması ve zaman dilimi değişikliklerini otomatik olarak takip etme.
- Kullanıcıların raporun güncelliğini kolayca görebilmesi.
Cons:
- Yaz saati uygulaması ve zaman dilimi değişikliklerinin takibi ve güncellenmesi gerekmektedir.
- İlk kez kurulumunda biraz karmaşık görünebilir.
👉 Devam etmek için "Power Query'de Zaman Damgası Oluşturmak" bölümüne geçelim...
📚 Kaynaklar:
 WHY YOU SHOULD CHOOSE Proseoai
WHY YOU SHOULD CHOOSE Proseoai