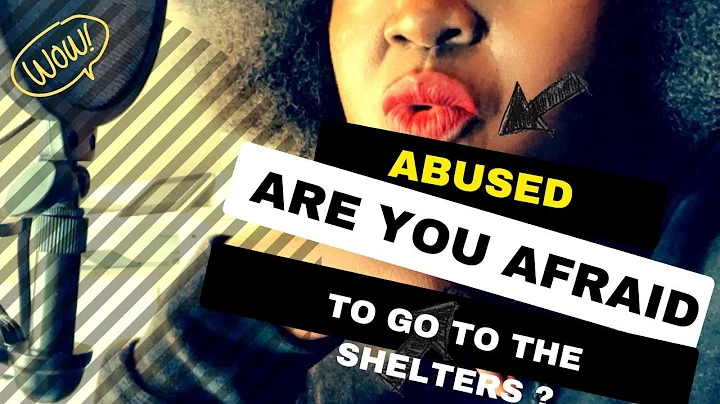Terminator ile Linux'ta Birden Fazla Terminal Kullanın
İçindekiler
- Giriş
- Terminator Aracının Kurulumu
- Birden Fazla Terminal Penceresi Oluşturma
- Terminal Pencerelerini Bölme
- Kısayolları Kullanma
- Terminator'ın Kişiselleştirilmesi
- Layout Seçenekleri
- Terminale Tam Ekran Modunda Geçme
- Terminate Aracını Favorilere Ekleme
- Sonuç
Terminator Aracı: Birden Fazla Terminal Penceresiyle Çalışmak
Terminator aracı, aynı ekranda birden fazla terminal penceresiyle çalışmanızı sağlayan bir araçtır. Bu yazıda, terminator aracının nasıl kurulacağını ve kullanılacağını adım adım öğreneceksiniz.
1. Giriş
Birden fazla terminal penceresiyle çalışmak, çalışma verimliliğini artırmak için son derece kullanışlı bir yöntemdir. Ancak, standart terminal arayüzü bu iş için en iyi optimize edilmiş arayüz değildir. Bu yüzden, terminator aracını kullanarak bu işlemi daha kolay bir şekilde gerçekleştirebilirsiniz.
2. Terminator Aracının Kurulumu
Terminator aracını kullanabilmek için öncelikle terminal üzerinden kurulum işlemini gerçekleştirmeniz gerekmektedir. Kurulum için aşağıdaki komutu kullanabilirsiniz:
sudo apt install terminator
3. Birden Fazla Terminal Penceresi Oluşturma
Terminator'ı kurduktan sonra, terminal üzerinden veya uygulamalar bölümünden açabilirsiniz. Açılan yeni terminal penceresinde, istediğiniz komutları girebilirsiniz.
4. Terminal Pencerelerini Bölme
Terminator ile bir terminal penceresini birden fazla terminal penceresine bölebilirsiniz. Bunu yapmak için, terminal üzerinde sağ tıklayarak "Split Horizontally" veya "Split Vertically" seçeneklerinden birini seçebilirsiniz. Bu şekilde birden fazla terminal penceresi oluşturabilir ve ihtiyaçlarınıza göre boyutlarını ayarlayabilirsiniz.
5. Kısayolları Kullanma
Terminator aracında kullanabileceğiniz bazı kısayollar bulunmaktadır. Örneğin, mevcut terminali yatay olarak bölmek için "Ctrl + Shift + O" kombinasyonunu kullanabilirsiniz. Dikey olarak bölmek için ise "Ctrl + Shift + E" kombinasyonunu kullanabilirsiniz. Ayrıca, terminali kapatmak için sağ tıklayarak "Close" seçeneğini veya "Ctrl + Shift + W" kombinasyonunu kullanabilirsiniz.
6. Terminator'ın Kişiselleştirilmesi
Terminator aracını kişiselleştirmek için sağ tıklayarak "Preferences" seçeneğine gidebilirsiniz. Bu şekilde, profil ayarlarını, renkleri ve diğer tercihlerinizi özelleştirebilirsiniz. "Layouts" seçeneği üzerinden yeni bir düzen oluşturabilir ve bu düzeni kaydedebilirsiniz.
7. Layout Seçenekleri
Terminator aracında layout seçenekleri bulunmaktadır. Bu sayede, oluşturduğunuz düzenleri kaydedebilir ve istediğiniz zaman tekrar kullanabilirsiniz. Böylece, terminali yeniden başlattığınızda düzeninizi tekrar yapmak zorunda kalmazsınız.
8. Terminale Tam Ekran Modunda Geçme
Terminator aracında tam ekran moduna geçmek için "Ctrl + Shift + X" kombinasyonunu kullanabilirsiniz. Bu şekilde terminali tam ekran yapabilir ve istediğiniz zaman norma
 WHY YOU SHOULD CHOOSE Proseoai
WHY YOU SHOULD CHOOSE Proseoai