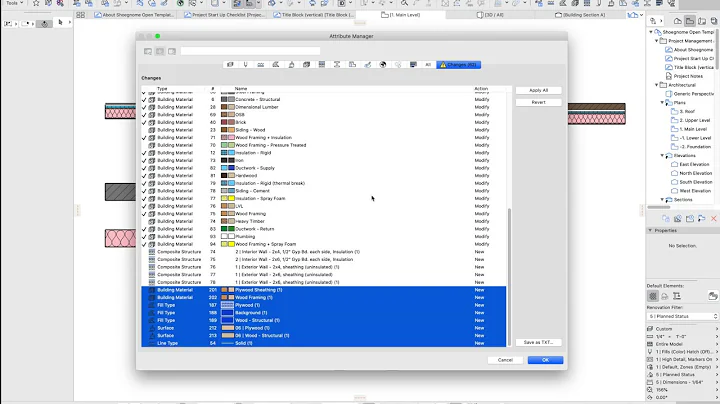Windows 10'da Parlaklık Sorunu Nasıl Çözülür?
📚 İçindekiler:
- Giriş
- Sorunu Tanımlama
- İlk Yöntem: Aygıt Yöneticisinde Monitör Ayarlarını Güncelleme
- İkinci Yöntem: Ekran Adaptörlerini Güncelleme
- Masaüstü Monitöründe Parlaklığı Manuel Ayarlama
- Parlaklık Sorununu Giderme İpuçları
- Eklenti Monitörlerde Parlaklık Sorununu Giderme
- İşletim Sistemi ve Sürücülerin Güncellenmesi
- Sorun Devam Ediyor: Diğer Olası Çözümler
- Sonuç ve Öneriler
🖥️ Windows 10'da Parlaklık Sorununu Nasıl Çözebilirim?
Windows 10'da parlaklık sorunlarıyla karşılaşıyorsanız, gerekli ayarları yaparak ve sürücüleri güncelleyerek bu sorunu çözebilirsiniz. Bu makalede, Windows 10'da parlaklık sorunlarını gidermek için kullanabileceğiniz iki temel yöntemi anlatacağım. Ayrıca, eklenti monitörlerde parlaklık sorunlarını çözmek için ipuçları ve diğer olası çözümler hakkında bilgi vereceğim.
1. Giriş
Windows 10 kullanıcıları arasında sıkça karşılaşılan bir sorun olan parlaklık ayarlarıyla ilgili problemler, kullanıcıları rahatsız edebilir. Özellikle dizüstü bilgisayar veya masaüstü bilgisayar kullanıcıları için parlaklığın düşük veya yüksek olması, göz yorgunluğuna ve kullanım zorluğuna neden olabilir. Neyse ki, bu sorunu çözmek için birkaç basit adım izleyerek parlaklık ayarlarınızı düzeltebilirsiniz.
2. Sorunu Tanımlama
Parlaklık sorununu çözmeden önce, sorunu doğru bir şekilde tanımlamanız önemlidir. Windows 10'da parlaklık ayarlarını değiştirdiğinizde, parlaklık düzeyinin gerçekten değişip değişmediğini kontrol edin. Bazı durumlarda, parlaklık ayarları değişse de ekranınızdaki görüntü değişmeyebilir. Bu durumda, sorunun ekranınızla değil, sürücülerle ilgili olabileceğini gösterir.
Sorun: Windows 10'da parlaklık ayarlarını değiştirdiğimde, ekran parlaklığı değişmiyor.
Çözüm: Parlaklık ayarlarını düzeltmek için aşağıdaki yöntemleri deneyin. İlk yöntem çoğu kullanıcı için çalışmalıdır, ancak işe yaramazsa ikinci yöntem de deneyebilirsiniz.
 WHY YOU SHOULD CHOOSE Proseoai
WHY YOU SHOULD CHOOSE Proseoai