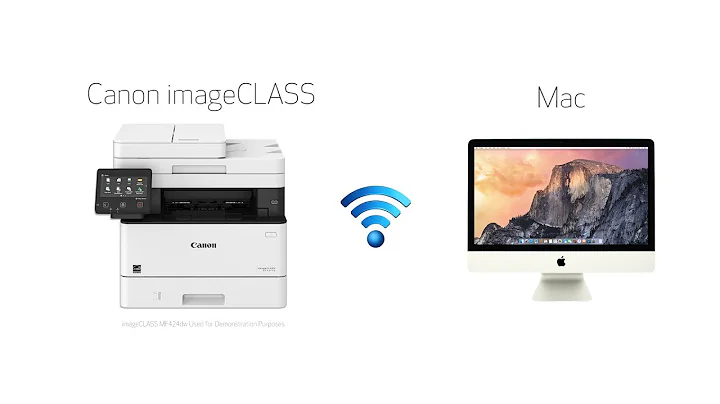Настройка беспроводного принтера Canon PIXMA на Mac с помощью Easy Wireless Connect
Table of Contents:
- 🖨️ Подключение принтера Canon PIXMA к беспроводной сети на Mac с помощью метода Easy Wireless Connect
- 📍 Подготовка к установке
- 🔌 Подключение принтера к сети
- 💾 Установка программного обеспечения
- 📥 Скачивание файлов установки с веб-сайта Canon
- 🖥️ Установка программного обеспечения на Mac
- 📥 Загрузка файлов установки
- ⏰ Запуск программы установки
- 🔒 Ввод имени пользователя и пароля администратора
- 🌍 Выбор места проживания и соглашение на лицензию
- ☑️ Программа Extended Survey
- 📶 Выбор способа подключения к сети
- 📡 Поиск и выбор беспроводного маршрутизатора
- 🔑 Ввод пароля от беспроводной сети
- 🖨️ Добавление принтера
- 💯 Завершение процедуры настройки
- 📩 Установка софта и настройка мобильных устройств
- 🔗 Онлайн-руководство и завершение установки
Подключение принтера Canon PIXMA к беспроводной сети на Mac с помощью метода Easy Wireless Connect
Чтобы использовать ваш принтер Canon PIXMA в беспроводной сети на компьютере Mac, вам потребуется выполнить несколько шагов. Ниже представлен подробный гайд, который поможет вам настроить и установить принтер при помощи метода Easy Wireless Connect. Процесс включает в себя подготовку к установке, подключение принтера к сети, установку программного обеспечения и другие важные шаги.
📍 Подготовка к установке
Перед тем, как приступить к подключению принтера к беспроводной сети, удостоверьтесь, что ваш беспроводной маршрутизатор настроен и работает корректно. Также убедитесь, что ваш компьютер подключен к сети. Убедитесь, что принтер включен и подключен к источнику питания.
🔌 Подключение принтера к сети
Проверьте индикатор питания на принтере. Если индикатор мигает, нажмите кнопку Stop. Затем удерживайте кнопку Direct, пока не начнет мигать иконка. Принтер перейдет в режим Easy Wireless Connect, который позволит вам подключить его к беспроводной сети.
💾 Установка программного обеспечения
Скачайте файлы установки с веб-сайта Canon, посетив ij.start.canon. Затем откройте скачанный файл на вашем компьютере для начала установки. Следуйте инструкциям установщика, введите имя администратора и пароль вашего Mac при необходимости.
📥 Загрузка файлов установки
Программа установки попытается собрать информацию о последних драйверах и обновлениях программного обеспечения. Это может занять несколько минут. После этого вам будет предложено выбрать ваше местоположение и согласиться с лицензионным соглашением.
⏰ Запуск программы установки
Вам может быть предложено установить программу Extended Survey, которая используется для разработки и маркетинга продуктов Canon. Если вы согласны участвовать в программе, нажмите "Согласен". Если нет, программа не будет установлена.
🔒 Ввод имени пользователя и пароля администратора
На экране проверки метода подключения выберите "Да", чтобы продолжить Easy Wireless Setup. Введите пароль от вашей беспроводной сети и выберите ваш беспроводной маршрутизатор из списка, если он отображается.
🌍 Выбор места проживания и соглашение на лицензию
Выберите ваше местоположение и нажмите "Далее". Затем примите условия лицензионного соглашения, нажав "Да".
☑️ Программа Extended Survey
Если вы хотите принять участие в программе Extended Survey, нажмите "Согласен". В противном случае нажмите "Не согласен" и программа не будет установлена.
📶 Выбор способа подключения к сети
Вам может быть показано окно, в котором будет указан поддерживаемый вашим беспроводным маршрутизатором метод подключения. Если такое окно отображается, выберите подходящий метод и введите пароль от беспроводной сети.
📡 Поиск и выбор беспроводного маршрутизатора
Программа установки автоматически найдет и отобразит доступные беспроводные маршрутизаторы. Выберите ваш маршрутизатор и введите пароль от сети. Нажмите "Далее", чтобы продолжить.
🖨️ Добавление принтера
Программа установки автоматически найдет ваш принтер и отобразит его в списке. Убедитесь, что выбран принтер с пометкой "Bonjour Multifunction" в столбце "Тип". Убедитесь также, что выбрано "Secure Airprint" в меню "Использование". Нажмите "Добавить", чтобы добавить принтер.
💯 Завершение процедуры настройки
После добавления принтера нажмите "Далее". Затем настройте печать диагностической страницы по желанию, загрузив обычную бумагу в принтер. Нажмите "Старт", чтобы начать тестовую печать. После тестовой печати нажмите "Далее". Теперь ваш принтер успешно подключен к компьютеру.
📩 Установка софта и настройка мобильных устройств
Программа установки продолжит установку дополнительного программного обеспечения. После завершения установки вы получите инструкции о настройке мобильных устройств. Следуйте указаниям, чтобы подключить и настроить свои смартфоны или планшеты для печати на принтере.
🔗 Онлайн-руководство и завершение установки
На последнем экране вы можете создать ярлык для онлайн-руководства по использованию принтера. Выберите подходящий вариант и нажмите "Далее". Наконец, нажмите "Выход", чтобы завершить установку.
Поздравляем! Теперь ваш принтер Canon PIXMA успешно подключен к компьютеру Mac при помощи метода Easy Wireless Connect. Теперь вы готовы к печати и сканированию.
🔗 Ресурсы:
 WHY YOU SHOULD CHOOSE Proseoai
WHY YOU SHOULD CHOOSE Proseoai