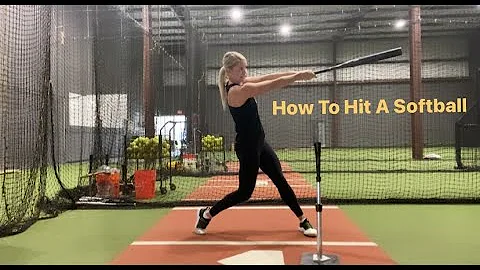Twitch veya YouTube Üzerinden Oculus Quest 2 Oyun Yayını Nasıl Yapılır?
📋 İçindekiler:
- 😎 Giriş
- 😮 İsteğinize Bağlı Olarak Yayın Yapma
- 👉 Twitch veya YouTube Üzerinden Oculus Quest 2 Oyun Yayını Nasıl Yapılır?
- 🛠️ Gereksinimler
- 📱 Oculus Quest 2 Yayını İçin Bilgisayar Ayarları
- ▶️ Oculus Quest 2'yi Bilgisayara Bağlama
- 🎶 Ses Ayarları
- 🎙️ Mikrofon Ayarları
- 👉 PC VR Oyun Yayını Nasıl Yapılır?
- 🛠️ Gereksinimler
- 🖥️ Oculus Mirror Kullanımı
- 📸 Görüntü Sabitleme Ayarları
- 💡 Yüksek Kaliteli VR Yakalama İçin İpucu
- 🔬 Sonuç
- 📚 Kaynaklar
📰 Twitch veya YouTube Üzerinden Oculus Quest 2 Oyun Yayını Nasıl Yapılır?
Oculus Quest 2 oyun deneyiminizi Twitch veya YouTube üzerinden yayınlamak oldukça basittir. Ancak bunu yapmak için bazı gereksinimlere ihtiyacınız olacaktır. İlk olarak, elbette Oculus Quest 2'ye ihtiyacınız var; evet, bilinen bir gereksinim olduğunu biliyorum. Ayrıca, bir dizüstü bilgisayar veya masaüstü bilgisayarınız olması gerekmektedir. Şu anda Oculus Quest 2 üzerinden doğrudan Twitch veya YouTube'a yayın yapma seçeneği bulunmamaktadır ve bunu telefonunuzdan da yapmanız mümkün değildir. Bu nedenle, yayınlarınızın görüntü ve ses kalitesinden memnun değilseniz, Quest 2'nin sunduğu sınırlı imkanları kabul etmekten başka bir seçeneğiniz yoktur.
🛠️ Gereksinimler
Oculus Quest 2 oyun yayını yapmak için gerekenler şunlardır:
- Oculus Quest 2 oyun konsolu
- Bir dizüstü bilgisayar veya masaüstü bilgisayar
- İyi bir internet bağlantısı
- Oculus hesabınız ve Oculus yazılımı
📱 Oculus Quest 2 Yayını İçin Bilgisayar Ayarları
Oculus Quest 2'nizi açtıktan ve oyunu hazırladıktan sonra, bilgisayarınızı açın ve bir tarayıcı penceresi açın. Ardından, oculus.com/casting adresine gidin. Oculus hesabınıza giriş yapmanız gerekecek ve bunu yaptıktan sonra aşağıdaki sayfaya yönlendirileceksiniz. Şimdi, yeniden Oculus Quest 2'nin içine dönmeli, sağ kontrol cihazındaki Oculus düğmesine basmalı, buradaki Kamera düğmesine tıklamalı, ardından Cast ve sonra Bilgisayar seçeneklerini seçmelisiniz. Şimdi sadece İleri'ye tıklamanız gerekiyor ve Quest 2, gördüğünüz şeyi bilgisayarınıza yayın vermeye başlayacaktır.
🎶 Ses Ayarları
Yayına başlamadan önce gözden geçirmemiz gereken bazı seçenekler bulunmaktadır. Varsayılan olarak 1:1 en-boy oranında yayın alıyoruz, bu nedenle bunu geniş ekran olarak değiştirmek isterseniz, ayarlar simgesine tıklamanız ve bu anahtarı açmanız yeterlidir. Diğer seçenekler arasında bu pencereyi tam ekran olarak genişletebilme, hoparlör simgesini kullanarak oyun sesini sessize alma veya açma, oyun sesini daha yüksek veya daha düşük bir seviyeye ayarlama ve son olarak Quest mikrofonunu açma veya kapatma seçenekleri bulunmaktadır. Yayın sırasında sesinizi yakalamak için ayrı bir mikrofonunuz yoksa, Quest 2'nin mikrofonunu açabilir ve kullanabilirsiniz. Evet, dünyanın en iyi mikrofonu değil, ancak işinizi görecektir.
🎙️ Mikrofon Ayarları
Tüm bu ayarları istediğiniz gibi yapılandırdıktan sonra, yayın yazılımınızı açmanız gerekmektedir. Benim durumumda OBS (Open Broadcaster Software) adlı yayın yazılımını açacağım. Bu video, OBS nasıl kullanılır konusunda bir eğitim değildir, bu yüzden zaten kullandığınız yayın yazılımını nasıl kullanacağınızı biliyorsanız, bu kısım sizin için çok kolay olacaktır. Yazılımınızı, Oculus Quest 2'nin yayın yaptığı pencereyi yakalamak üzere ayarlamanız gerekecek, kamera eklemeniz gerekiyorsa kamerayı da eklemeniz gerekmektedir. Artık Oculus Quest 2 oyun deneyiminizi Twitch veya YouTube üzerinden yayın yapmak için hazırsınız.
Bu yazı, Oculus Quest 2 oyun yayını yapmanın yanı sıra, PC VR oyun yayını yapma hakkında da bazı ipuçları sunmaktadır. Yüksek kalitede yakalamalar elde etmek için Oculus Mirror gibi araçları kullanmak ve kesintisiz bir yayın deneyimi sağlamak önemlidir. Unutmayın, izleyicilerinizi etkileyebilmek için yakalamanızın mümkün olan en iyi kalitede olması gerekmektedir.
🔬 Sonuç
Oculus Quest 2 oyun yayını yapmak veya PC VR oyun yayını yapmak için birkaç basit adımı izlemeniz yeterlidir. İhtiyaç duyduğunuz temel gereksinimlere sahip olduğunuz sürece, oyun deneyiminizi milyonlarca izleyiciyle paylaşabileceksiniz. Yayın sırasında görüntü ve ses ayarlarına dikkat etmek, kaliteli bir yayın deneyimi sağlamak için önemlidir. Oculus Quest 2'nin sunduğu imkanları tam anlamıyla kullanarak, Twitch veya YouTube üzerinden oyununuzu dünya ile paylaşabilirsiniz.
📚 Kaynaklar
- Oculus Resmi Websitesi
- Open Broadcaster Software (OBS) Resmi Websitesi
📌 Sıkça Sorulan Sorular
S: Oculus Quest 2 oyun yayını yapmak için neye ihtiyacım var?
C: Oculus Quest 2 oyun konsolu, bir dizüstü bilgisayar veya masaüstü bilgisayar, iyi bir internet bağlantısı ve Oculus hesabınız ile Oculus yazılımına ihtiyacınız vardır.
S: Oculus Quest 2'nin yayınladığı pencereyi nasıl yakalayabilirim?
C: Yayın yazılımınızı (ör. OBS) bu pencereyi yakalamak üzere ayarlamanız gerekmektedir. Yazılımınıza kamera ekleyerek ve Oculus Quest 2'nin yayınladığı pencereyi de yakalayarak oyun deneyiminizi Twitch veya YouTube üzerinden yayınlayabilirsiniz.
S: Oculus Quest 2'nin mikrofonunu kullanabilir miyim?
C: Evet, Oculus Quest 2'nin bulunan mikrofonunu kullanarak sesinizi yayınlayabilirsiniz. Ancak, ayrı bir mikrofon kullanmanız daha iyi ses kalitesi sağlayabilir.
S: Hangi yazılımları kullanabilirim?
C: Oculus Quest 2 oyun yayını yapmak için yaygın olarak kullanılan yazılımlardan biri OBS (Open Broadcaster Software)'dir. Ancak, tercihinize bağlı olarak farklı yayın yazılımlarını da kullanabilirsiniz.
 WHY YOU SHOULD CHOOSE Proseoai
WHY YOU SHOULD CHOOSE Proseoai